Nel post di oggi voglio spiegarti come modellare una trave reticolare utilizzando Ca.Tel.2D, la risorsa del blog per l’analisi di strutture piane. In questo tutorial ti mostrerò i cinque passi da seguire per modellare correttamente lo schema statico di una trave reticolare. Ti suggerisco di leggerlo e ripetere le operazioni passo passo in Ca.Tel.2D. Inizerai a prendere confidenza con l’applicazione e nel momento in cui avrai bisogno di usarla saprai come modellare lo schema di cui hai bisogno.

Una trave reticolare è una tipologia strutturale molto utile per coprire grandi luci, garantendo un peso ridotto della struttura portante. Modellarla in Ca.Tel.2D può tornarti utile per eseguire un predimensionamento delle sezioni delle aste strutturali in funzione dei carichi applicati. Se crei in maniera accurata il modello puoi utilizzare le sollecitazioni ottenute anche per eseguire una verifica completa delle aste strutturali. Dovrai implementare le diverse combinazioni di carico per considerare tutti gli scenari previsti dalla Normativa Tecnica.
Sei pronto a modellare la trave reticolare in Ca.Tel.2D? Bene, apri l’applicazione sul tuo pc e seguimi passo passo nella modellazione. Se sei nuovo qui sul blog e non hai ancora scaricato Ca.Tel.2D puoi farlo subito compilando i campi qui sotto e completando l’iscrizione. Riceverai istantaneamente un’email con il link per eseguire il download dell’applicazione.
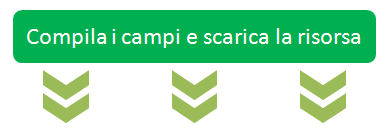
Non ci resta che partire. Ecco i cinque passi per creare il modello strutturale di una trave reticolare.
1. Crea i nodi
La creazione di un modello qualsiasi in Ca.Tel.2D inizia sempre con la creazione dei nodi. Solo dopo aver creato i nodi del modello, potrai passare alla creazione delle aste. I nodi vanno creati inserendo le coordinate X e Y.
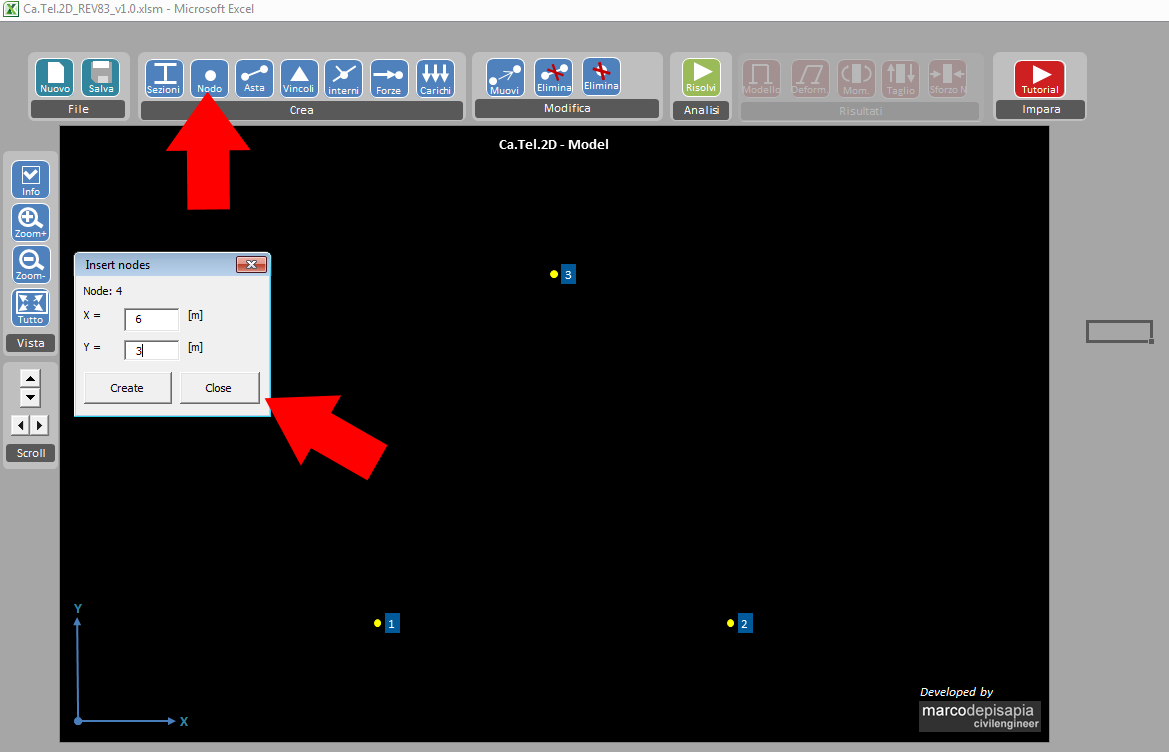
Nel modello di esempio che ti riporto ho usato i seguenti valori per le coordinate dei nodi:
- Nodo 1: (0 , 0)
- Nodo 2: (3 , 0)
- Nodo 3: (6 , 0)
- Nodo 4: (9 , 0)
- Nodo 5: (1.5 , 3)
- Nodo 6: (4.5 , 3)
- Nodo 7: (7.5 , 3)
Se sbagliamo ad inserire le coordinate di un nodo possiamo rimediare utilizzando il comando Muovi nella barra dei comandi Modifica. Possiamo spostare il nodo inserendo il DeltaX e DeltaY di cui abbiamo bisogno per posizionare correttamente il nodo. Se invece vogliamo eliminare un nodo non necessario possiamo utilizzare il comando Elimina nella barra Modifica contrassegnato dall’icona del nodo con una x rossa sovrapposta.
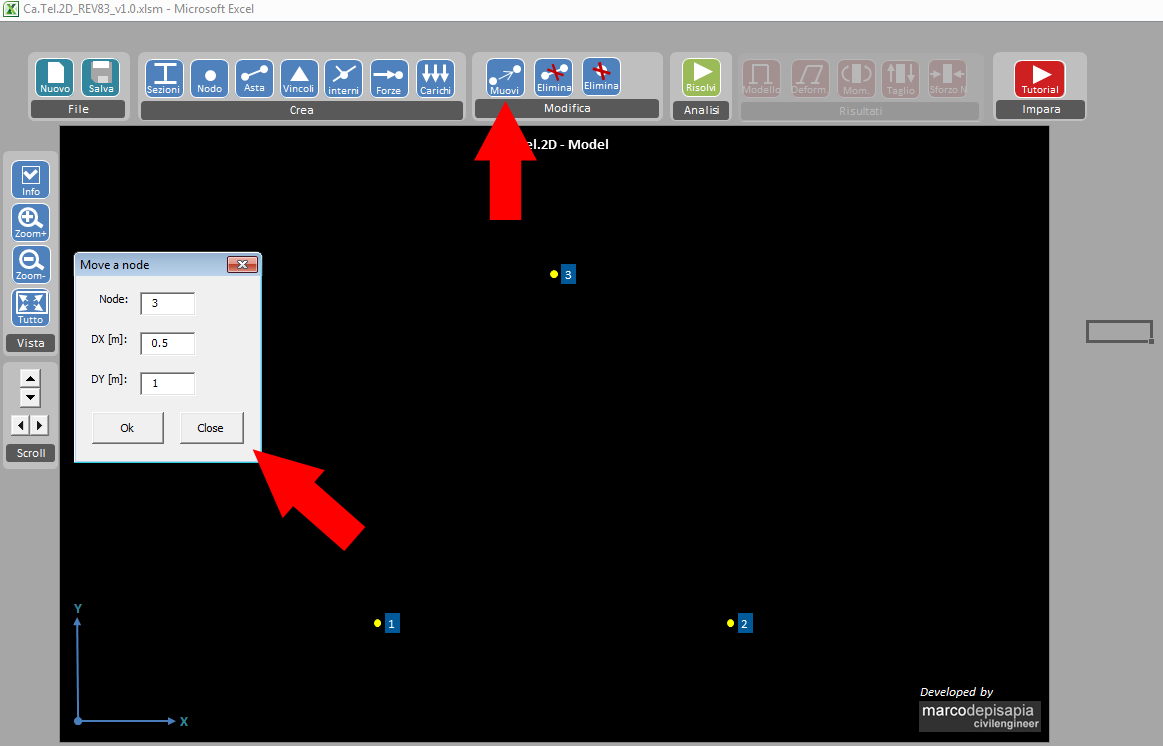
2. Crea le aste
Una volta creati i nodi passiamo a creare le aste. La finestra di input delle aste ci chiederà di specificare gli inidici dei nodi che l’asta connette. Gli indici dei nodi sono riportati nelle etichette di colore blu che trovi accanto a ciascun nodo. Nella stessa finestra di input dovrai assegnare la sezione all’asta. In una fase di predimensionamento puoi assegnare una sezione di tentativo e poi verificare che la sezione sia verificata o che non sia eccessiva in termini di dimensioni.
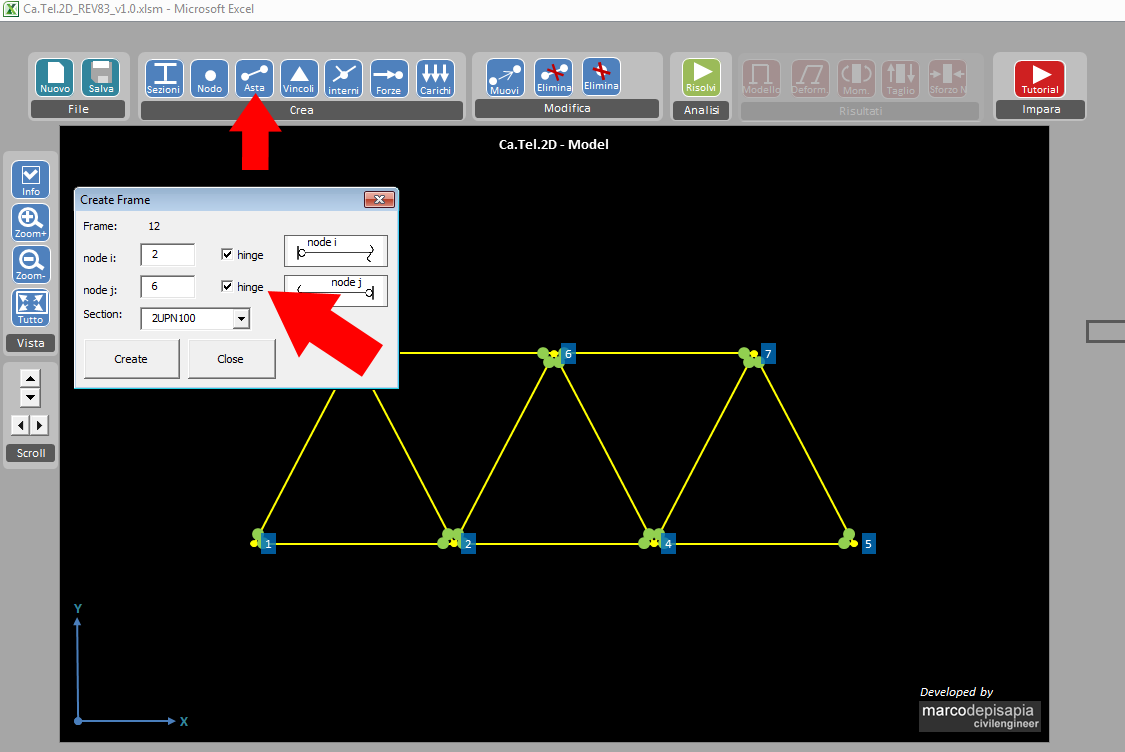
Nel caso di una trave reticolare, nel momento in cui crei l’asta ti conviene assegnare fin da subito i vincoli interni a cerniera ad entrambe le estremità dell’asta. Puoi farlo spuntando il chekbox hinge. In questo modo quando clicchi sul tasto Create, automaticamente verranno assegnate delle cerniere interne alle estremità dell’asta. Le cerniere interne saranno indicate sul modello con un cerchietto verde chiaro. Se dimentichi di assegnare le cerniere interne puoi anche assegnarle in un secondo momento con un apposito comando. Ti mostro dopo come fare.
Se la sezione che vuoi assegnare alle aste non è disponibile, dovrai crearla. Nel mio caso ho creato una sezione composta da 2 UPN100 affiancati. Per farlo ho selezionato la modalità User defined ed ho assegnato l’area e il momento d’inerzia della sezione composta. Come modulo elastico del materiale ho inserito il modulo dell’acciaio.
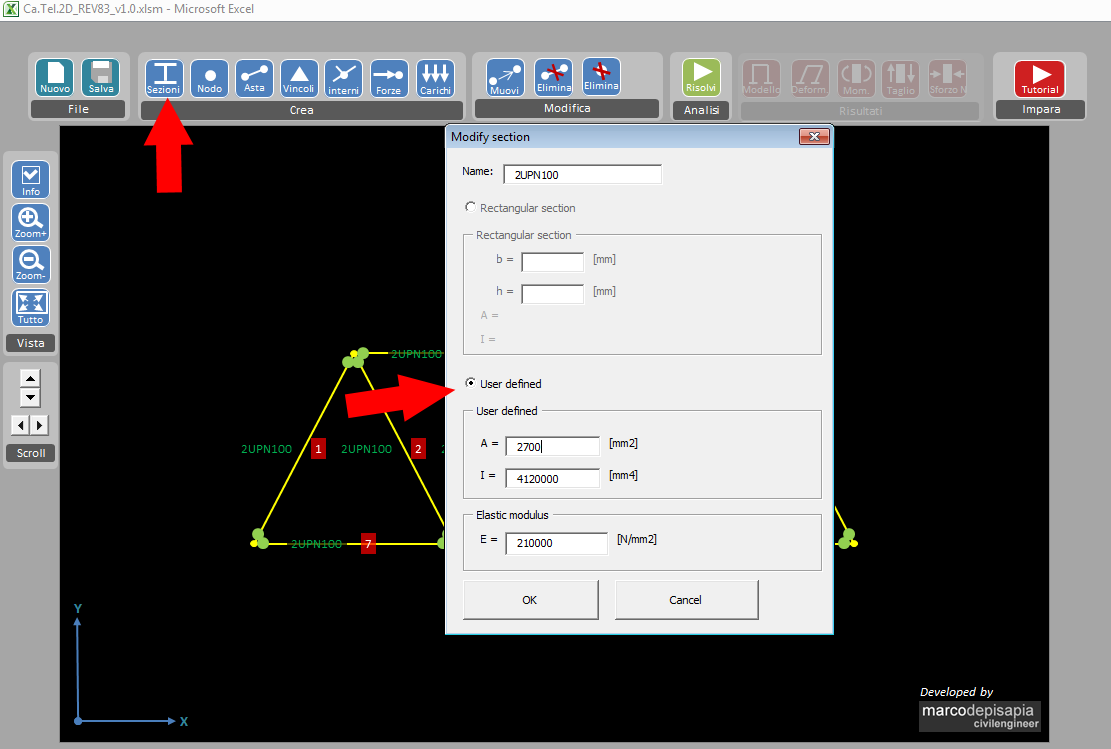
3. Assegna i vincoli esterni e i carichi
Una volta completata la creazione dello schema, non resta che assegnare i vincoli esterni al modello e i carichi agenti. Nel caso specifico ho assegnato due appoggi alle estremità della trave. Per farlo puoi utilizzare il comando Vincoli e selezionare il tipo di vincolo che vuoi assegnare al nodo. Nel nostro caso dovrai cliccare sul tasto support (ovvero appoggio).
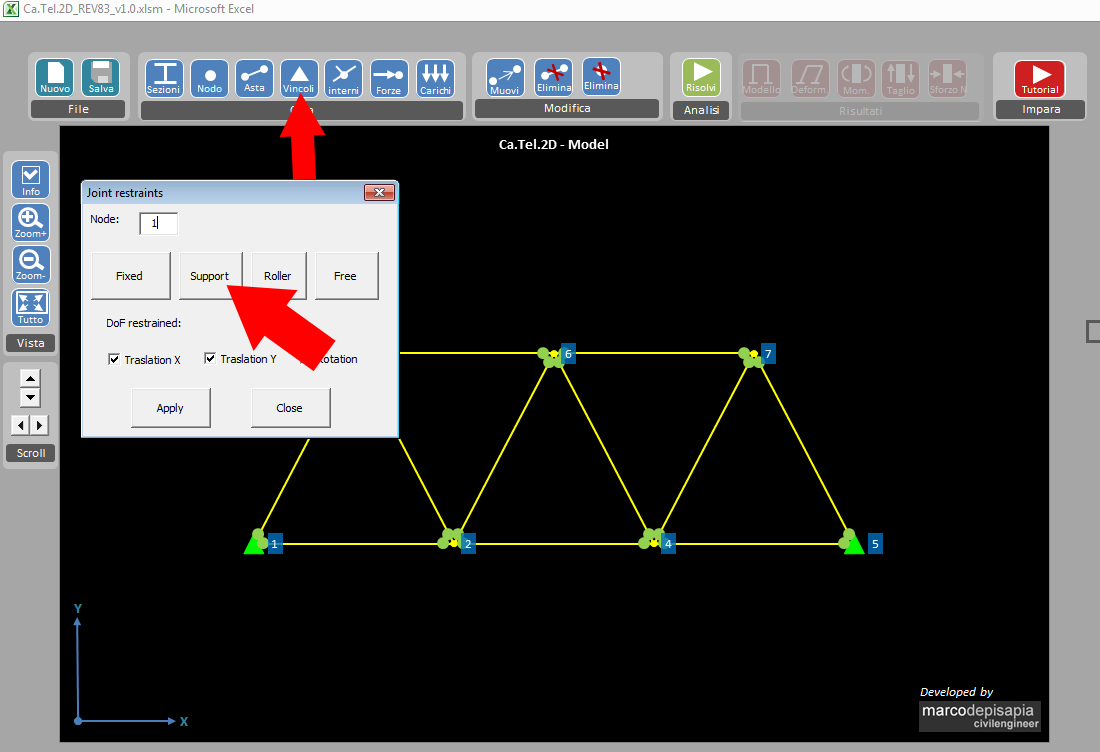
Una volta assegnato il vincolo, visualizzerai un triangolo verde in corrispondenza del nodo vincolato. Ora non resta che assegnare i carichi. Nel caso di una trave reticolare avremo come carichi delle forze concentrate verticali in corrispondenza dei nodi del modello. Per applicare le forze ti basta cliccare sul tasto Forze. Nella finestra di input dovrai indicare l’indice del nodo che vuoi caricare e i valori della forza agente. Ti ricordo che l’asse Y è rivolto verso l’alto, quindi per inserire forze verticali agenti verso il basso dovrai inserire il valore con il segno meno.
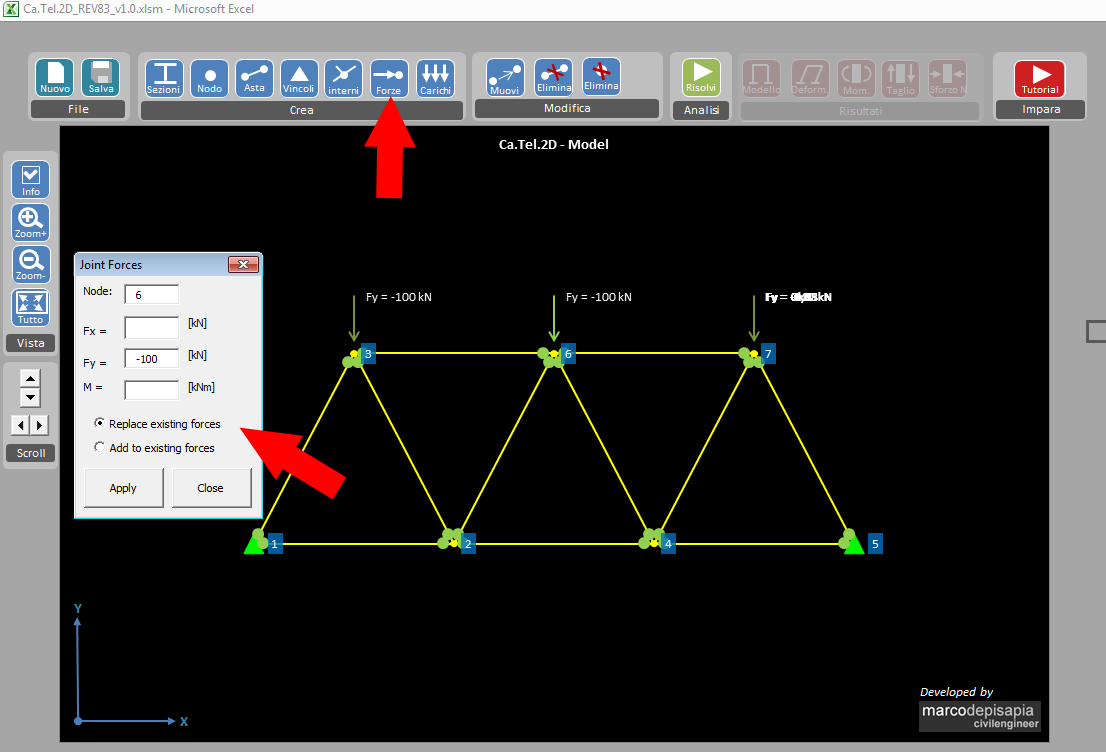
Prima di lanciare l’analisi resta un ultimo accorgimento da prendere. I nodi della trave reticolare sono tutti collegati ad aste alle cui estremità ci sono dei vincoli interni a cerniera. Questo comporta l’assegnazione di un vincolo esterno per tutti i i nodi della trave che impedisca le rotazioni. Ti stai chiedendo perchè? Te lo spiego subito. La soluzione del problema statico per un modello con assegnati carichi consiste nella ricerca degli spostamenti di ciascun nodo del modello. Ciascun nodo nel piano può traslare lungo X, lungo Y e ruotare. Le traslazioni del nodo sia lungo X che lungo Y per una trave reticolare comportano una deformazione estensionale delle aste collegate al nodo. Le rotazioni del nodo invece non provocano alcuna deformazione. Questo perchè le aste che convergono nel nodo presentano delle cerniere interne. Di conseguenza qualsiasi rotazione del nodo può essere una soluzione del problema. Il problema risulta quindi indeterminato, la matrice di rigidezza non sarà invertibile e l’algoritmo di risoluzione andrà in errore. Per questo motivo per ottenere la soluzione del problema dovrai impedire la rotazione di tutti i nodi del modello.
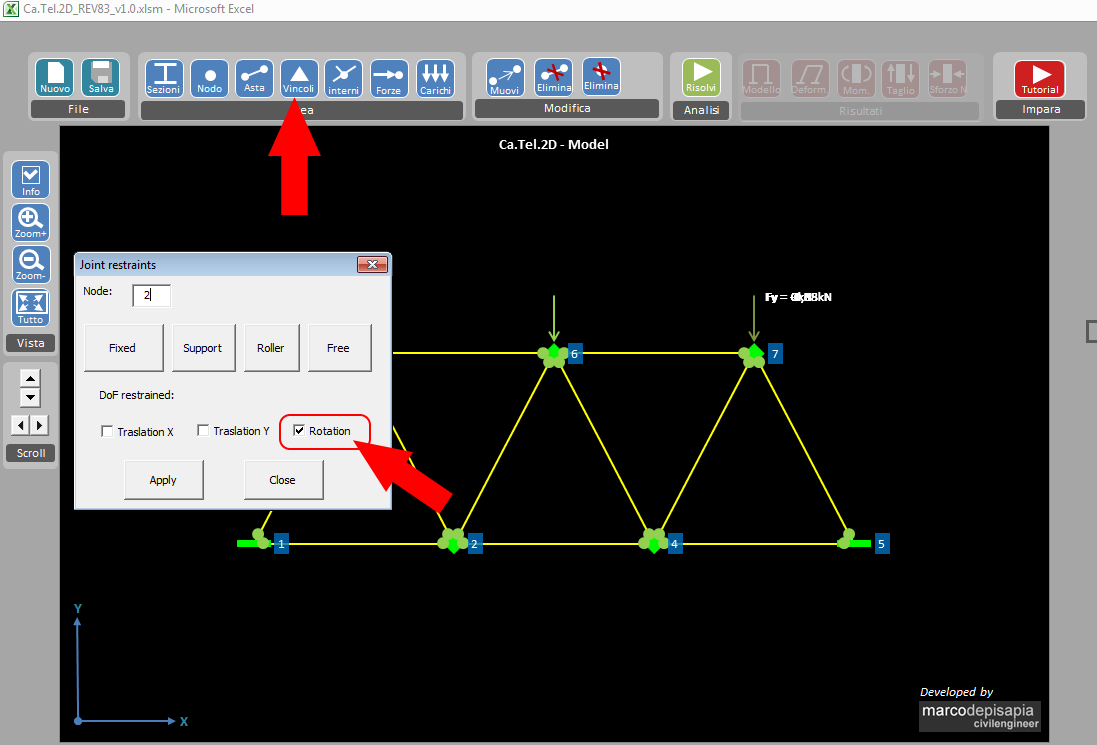
Bloccando le rotazioni del modello, i nodi di appoggio all’estremità della trave reticolare si trasformeranno in incastri. Dovrai quindi assegnare un incastro ai nodi di estremità della trave.
4. Lancia l’analisi e visualizza i risultati
A questo punto è tutto pronto, puoi passare all’esecuzione dell’analisi. Se hai seguito le indicazioni riportate sopra, dovresti ottenere la soluzione senza ricevere messaggi di errore. Per eseguire l’analisi clicca sul tasto Risolvi nella barra dei comandi Analisi. La prima schermata che visualizzerai sarà la deformata del modello. La deformazione delle aste sarà esclusivamente estensionale, di conseguenza l’unica sollecitazione presente sarà lo sforzo normale nelle aste.
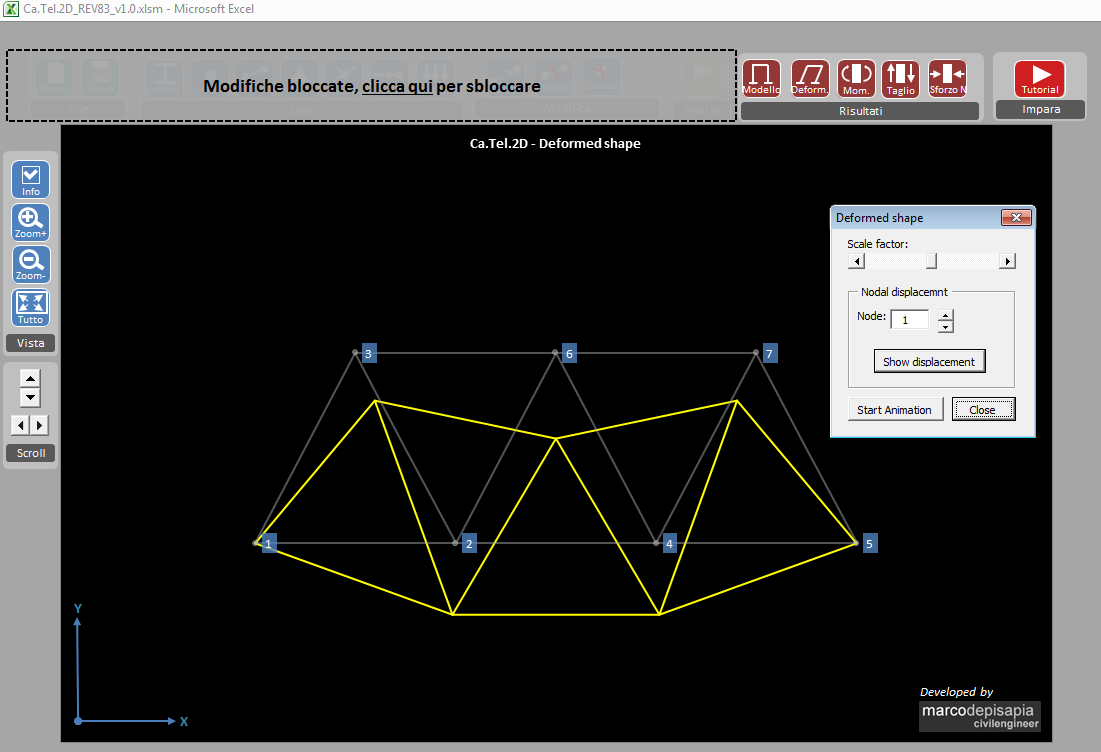
Per visualizzare gli spostamenti del singolo nodo clicca sul tasto Show displacement, comparirà una finestra riportante i valori degli spostamenti per ciascun nodo. Ovviamente per ogni nodo le rotazioni saranno nulle, avendo assegnato un vincolo esterno che blocca le rotazioni.
L’unica sollecitazione presente per le aste del modello sarà lo sforzo normale. Puoi visualizzare il diagramma dello sforzo normale nelle aste cliccando sul tasto Sforzo N nella barra dei comandi Risultati.
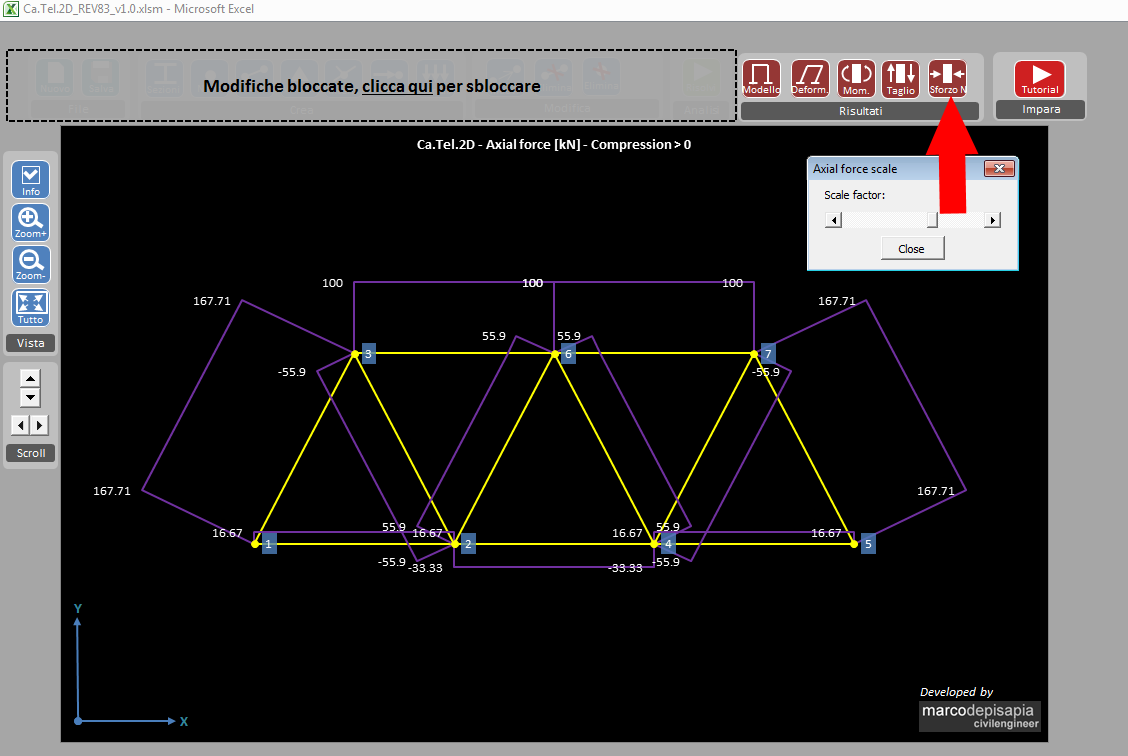
Una volta note le sollecitazioni nella aste non ti resta che passare al dimensionamento delle sezioni o alla verifica della aste. Ti ricordo che per le aste compresse di una trave reticolare una importante verifica da soddisfare oltre la verifica di resistenza è la verifica di stabilità. Ricordi di cosa si tratta? Ti ho già parlato del fenomeno dell’instabilità di punta e di come puoi capirlo grazie ad uno spaghetto in quest’articolo.
5. Naviga all’interno del modello e usa l’opzione info
Per migliorare la visualizzazione del modello, puoi eseguire un Zoom+ o Zoom- usando i tasti sulla sinistra nella barra dei comandi Vista. Per centrare la parte del modello che vuoi visualizzare puoi spostare il modello in basso o in alto oppure verso destra e sinistra cliccando sui tasti Freccia nella barra dei comandi Scroll.
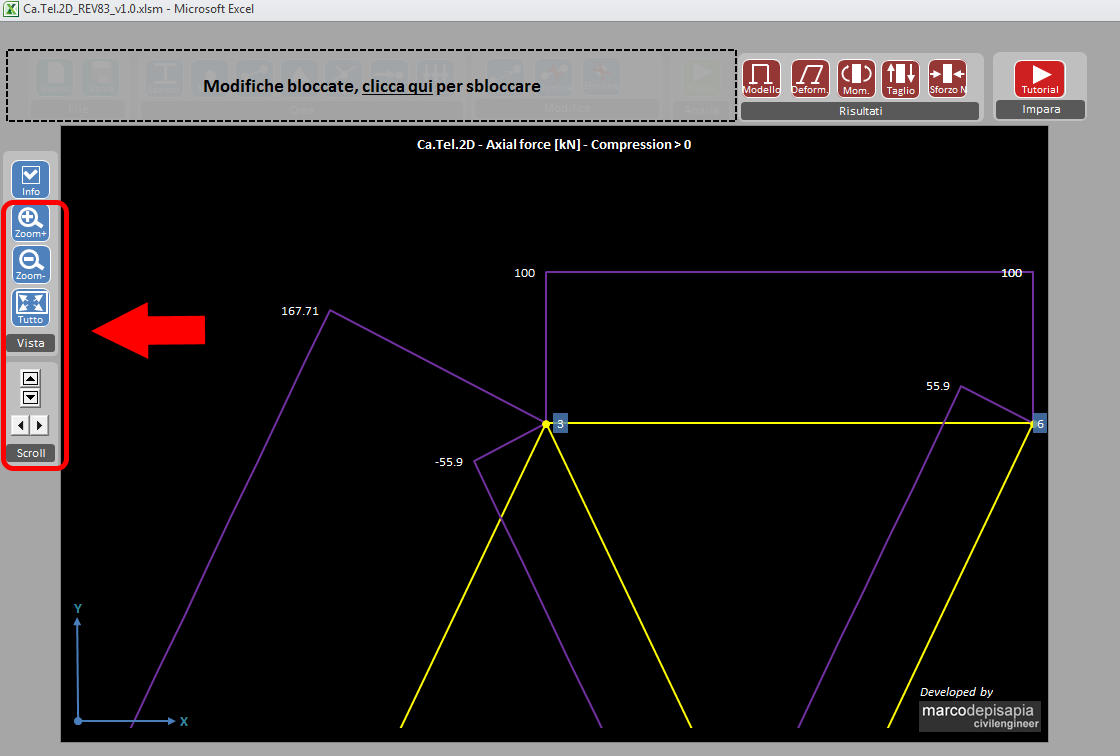
Puoi spegnere e accendere la visualizzazione delle etichette cliccando sul tasto Info nella barra dei comandi Vista. Puoi selezionare le seguenti etichette:
- Indici dei nodi
- Indici della aste
- Sezione dell’asta (visibile solo nella schermata modello)
- Valori delle forze nodali (visibile solo nella schermata modello)
- Valori del carico distribuito (visibile solo nella schermata modello)
- Valori dei diagrammi (visibili solo nella schermata dei risultati)
Conclusioni
Questo articolo-tutorial finisce qui. Spero ti sia stato utile per prendere confidenza con i comandi di Ca.Tel.2D. Se hai dubbi e domande puoi lasciare un commento in fondo all’articolo. Riceverai in breve una risposta. Ti piace la nuova risorsa del blog? Puoi consigliarla ai tuoi amici e colleghi condividendo questo post sul tuo social preferito. Il modo migliore per farlo è cliccare sui pulsanti di condivisione social in fondo all’articolo.
Al prossimo post. Marco.

i nodi fanno parte di una struttura indeformabile ed è normale che i nodi debbano essere bloccati.
penso che il programma dovrebbe bloccarli da defout inserendo poi una nota informativa.
Comunque complimenti,
Ciao Biagio, nella prossima versione dell’app la rotazione dei nodi sarà bloccata in automatico quando nel nodo convergono aste tutte incernierate.