Spesso capita di dover estrapolare valori da un abaco per eseguire un calcolo, dimensionare un elemento strutturale, ricavare grandezze in funzione di altri valori noti. Può trattarsi di un abaco estratto dalla scheda tecnica di un prodotto, per il quale non abbiamo formule matematiche a disposizione oppure può essere l’abaco le cui curve sono state ottenute riportando dati di prove sperimentali. In ogni caso potresti avere l’esigenza di dover automatizzare un calcolo, evitando di dover andare di volta in volta ad estrapolare i valori da un grafico, risparmiando un bel po’ di tempo.
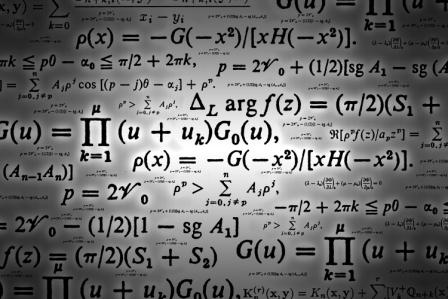
In quest’articolo ti mostro come estrapolare formule da un abaco per il quale abbiamo a disposizione solo un’immagine, ma non sappiamo niente delle formule matematiche che lo rappresentano né sappiamo dove andare a cercarle. Può essere un’immagine ottenuta in diversi modi:
- Scansione di una pagina stampata di un libro o di una scheda tecnica di un prodotto
- Un’immagine scaricata da internet
- Oppure un cattura schermo da qualsiasi fonte (Quest’opzione è utile quando l’immagine non è scaricabile)
L’importante è che tu abbia a disposizione il tuo grafico in formato immagine (jpg, bmp, png etc.).
In quest’articolo ti propongo 5 semplici passaggi per ottenere la formula matematica dall’abaco in questione utilizzando l’applicativo Excel di Microsoft. Seguili e da oggi in poi non ci saranno limiti alla tua possibilità di automatizzare calcoli ;). In fondo all’articolo inoltre potrai scaricare una risorsa omaggio, un foglio elettronico di Excel contenente:
- un esempio pratico già implementato
- un riassunto dei passaggi da effettuare
- Le immagini delle schermate in cui operare
Ma partiamo subito, ecco i cinque passaggi da seguire per estrapolare formule da un abaco:
1. Crea un nuovo foglio in Excel ed importa l’immagine dell’abaco
La prima cosa da fare è inserire nel foglio elettronico l’immagine dell’abaco. Quest’operazione è molto veloce in Excel: clicca su inserisci → clicca su Immagine e seleziona il file immagine da importare dalle cartelle del tuo PC.
2. Crea una tabella (X,Y) nella quale andrai ad inserire i valori del tuo abaco
All’interno della tabella andrai ad inserire per ora solo i valori della X. Un suggerimento è quello di seguire la stessa scala dell’asse X del tuo abaco. Esempio: se il tuo abaco riporta lungo X i valori da 1 a 5 intervallati ogni 0.5 allora nella colonna delle X inserirai 1, 1.5, 2, 2.5 fino a 5. Ti spiegherò dopo come inserire i valori nella colonna delle Y. Per ora lasciala in bianco.
3. Crea un nuovo grafico ed imposta la trasparenza dello sfondo
Un altro passaggio chiave è creare un nuovo grafico. Anche quest’operazione è molto semplice. Vai nella scheda Inserisci in Excel, clicca su Grafico a dispersione e scegli fra Dispersione con linee smussate e Dispersione con linee dritte. Ti suggerisco di scegliere Dispersione con linee smussate se il tuo abaco contiene delle curve e quindi rappresenta funzioni non lineari. Una volta creato il grafico , aggiungi una nuova serie al grafico e seleziona i valori X e Y dalla tabella creata. Mi raccomando, seleziona i valori della colonna Y anche se sono vuoti, andremo a riempirli dopo. Adesso imposta la trasparenza dello sfondo: clicca sul grafico col tasto destro e in Formato area del tracciato imposta “Nessun riempimento”.
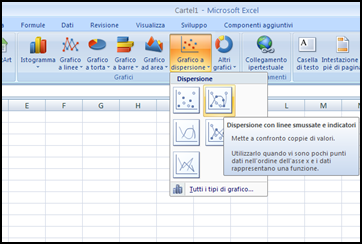
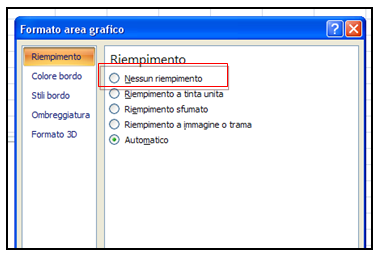
4. Sovrapponi il grafico all’abaco e inserisci per tentativi i valori delle Y
Ora che il tuo grafico ha uno sfondo trasparente, dovrai sovrapporlo all’immagine dell’abaco che hai importato. Dovrai fare in modo che l’asse delle X e l’asse delle Y coincidano stirando il grafico in orizzontale e in verticale. Quando selezioni l’area del grafico, compaiono dei grip che ti permettono di modificarne le dimensioni. Per facilitarti l’operazione puoi impostare il valore massimo e minimo degli assi X e Y uguali a quelli dell’abaco.
Adesso hai tutto pronto, inizia l’operazione chiave. Per ogni valore della X dovrai inserire nella colonna delle Y un valore di tentativo. Ecco come fare. Se per esempio il primo valore della X è 1, allora leggi nell’abaco il valore di Y corrispondente a X = 1, proprio come se dovessi leggerlo normalmente. Non è importante essere precisi, riporta questo valore nella cella delle Y. Appena lo avrai inserito, comparirà il punto nel grafico. Osserva se questo punto si sovrappone alla curva dell’abaco e aggiusta la sovrapposizione incrementando con piccoli intervalli i valori di Y finchè la sovrapposizione non sarà accettabile. Ripeti questo passaggio per tutte le X. Se questo passaggio ti sembra complesso, niente paura. Nel foglio elettronico che condivido alla fine dell’articolo ci sarà un esempio pratico di come inserire i valori della Y. Continua a leggere per scaricarlo.
5. Crea una linea di tendenza ed estrapola l’equazione
Ora che hai creato il tuo grafico che riproduce esattamente la curva dell’abaco, non ti resta che eseguire il passaggio finale. Excel ti dà la possibilità di estrapolare automaticamente una formula matematica che interpola i punti di un grafico. Comodo vero? Non dovrai fare niente, ci ha già pensato la Microsoft ;). Per ottenere la formula clicca con il tasto destro del mouse sulla curva del grafico che hai inserito e scegli l’opzione Aggiungi linea di tendenza… Compariranno diverse opzioni per la linea di tendenza: lineare, logaritmica, polinomiale… dipende da cosa interpoli. Se il tuo abaco rappresenta una funzione non lineare ti suggerisco l’opzione polinomiale. Potrai scegliere il grado del polinomio e vedere come la linea di tendenza interpola i punti inseriti. Il passo finale è cliccare sul check “Visualizza l’equazione sul grafico”, sul grafico comparirà una casella di testo con la formula Y(X) bella e pronta. Finalmente abbiamo ottenuto ciò che volevamo. Possiamo utilizzare questa formula per automatizzare il nostro foglio elettronico.
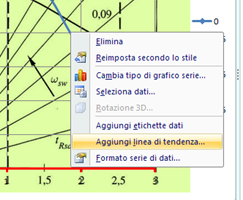
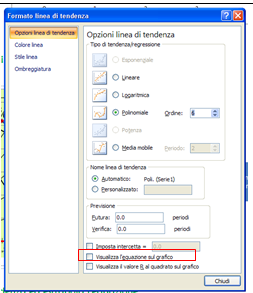
Piccola nota: quando esegui queste operazioni, presta attenzione alla scala degli assi. Nel caso di abachi in scala logaritmica, ricorda di impostare la scala logaritmica per l’asse in questione.
Scarica la risorsa
Come promesso è giunto il momento di scaricare la risorsa gratuita. Si tratta di un foglio elettronico in stile tutorial. Compila i campi qui sotto per eseguire il download. Riceverai all’istante un’email contenente il link per scaricare la risorsa.
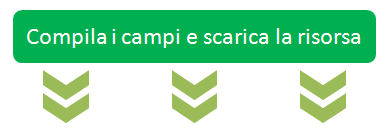
Usando questo metodo ho creato una risorsa utility che in passato ho messo a disposizione qui sul blog. Si tratta di un foglio elettronico che ricava automaticamente il parametro Nq per la resistenza alla punta dei pali di fondazione (ne parlo in questo articolo). La risorsa non fa altro che interpolare l’abaco di Berezantzev utilizzando le formule ottenute con il metodo appena spiegato. Se vuoi scaricare la risorsa sull’abaco di Berezantzev, la trovi a questo link.
Spero che le informazioni contenute in quest’articolo possano tornarti utili. Grazie ai cinque passaggi descritti sopra potrai automatizzare i tuo fogli elettronici e averli sempre pronti all’utilizzo.
Qualsiasi operazione ripetitiva tu debba fare, per la quale c’è bisogno di leggere valori da un’abaco, tieni a mente questi cinque passaggi, risparmierai moltissimo tempo ed ottimizzerai il tuo lavoro.
Al prossimo articolo.
Marco
