In quest’articolo ti parlo della proprietà annotativa di AutoCAD e di come utilizzarla al meglio per mantenere costante in fase di stampa la dimensione di testo, quote e spaziatura retini per qualsiasi scala di rappresentazione.
Per un tecnico del settore costruzioni è di fondamentale importanza saper utilizzare correttamente un software di disegno CAD. Utilizzare nel modo giusto un software CAD ti consentirà di risparmiare tantissimo tempo nelle fasi di impaginazione e stampa delle tavole grafiche del tuo progetto, evitando di procedere per tentativi alla ricerca della giusta altezza del testo, delle dimensioni delle quote e della spaziatura dei retini per le diverse scale di rappresentazione.

La proprietà annotativa è una funzionalità disponibile a partire dalla versione 2007 di AutoCAD. Nonostante tale proprietà sia presente da oltre dieci anni in AutoCAD, molti tecnici non sanno come utilizzarla e quanto possa essere utile per il proprio lavoro.
In quest’articolo ti fornisco tutte le informazioni sull’utilizzo della proprietà annotativa in AutoCAD. Nel corso del post potrai scaricare gratuitamente un template già preimpostato che ti consentirà di utilizzare questa funzionalità in pochi semplici click.
Scarica il template gratuito AutoCad per la messa in scala dei disegni
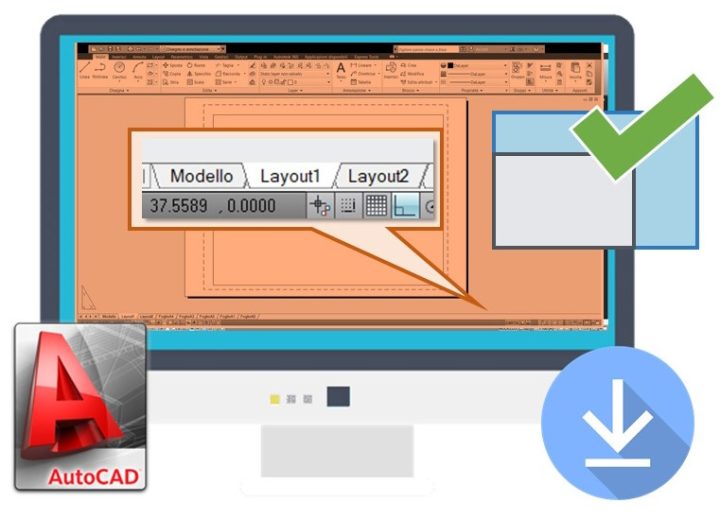
Nel template gratuito di AutoCad troverai tutte le scale di rappresentazione già definite nello spazio layout in funzione dell’unità di misura adoperata nello spazio modello. Grazie al template potrai utilizzare al meglio la proprietà annotativa di AutoCad. Per scaricare il template e le relative istruzioni sull’utilizzo, compila i campi qui sotto. Riceverai all’istante un’email contenente il link per eseguire il download.
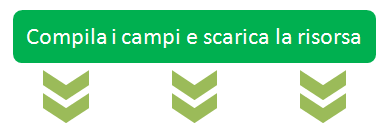
Proprietà annotativa in AutoCAD: a cosa serve?
L’utilità della proprietà annotativa non salta subito agli occhi; il suo nome inoltre non ci dice niente di utile, facendo sembrare questa funzione solo un’ulteriore complicazione da gestire nel software di disegno. In realtà non è così. Una volta che padroneggerai l’utilizzo della proprietà annotativa il tuo modo di disegnare cambierà drasticamente. Vediamo subito a cosa serve la proprietà annotativa. Te lo spiego con un esempio pratico in un’immagine qui sotto.
Un esempio pratico: disegno senza proprietà annotativa
Ti riporto qui sotto la schermata di un layout di AutoCAD che rappresenta in unico foglio la stessa planimetria in tre scale differenti: 1:100, 1:200, 1:50. Il disegno contiene testo, quote e retini.
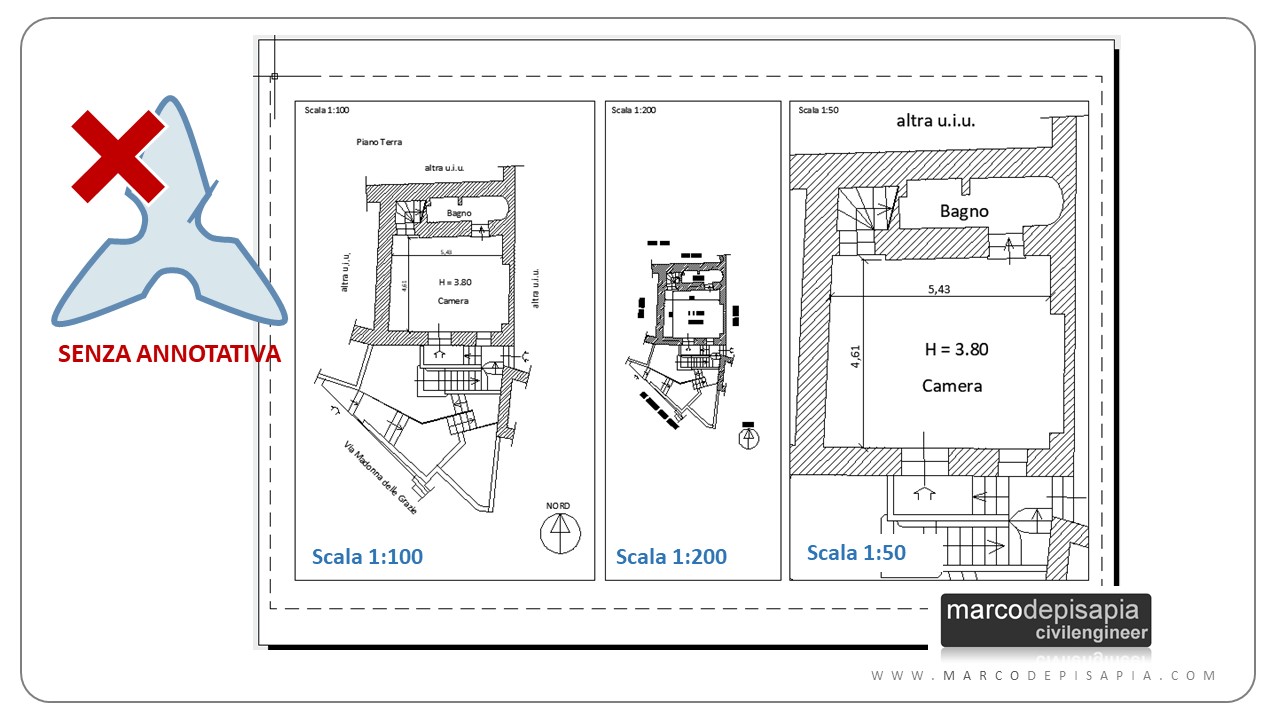
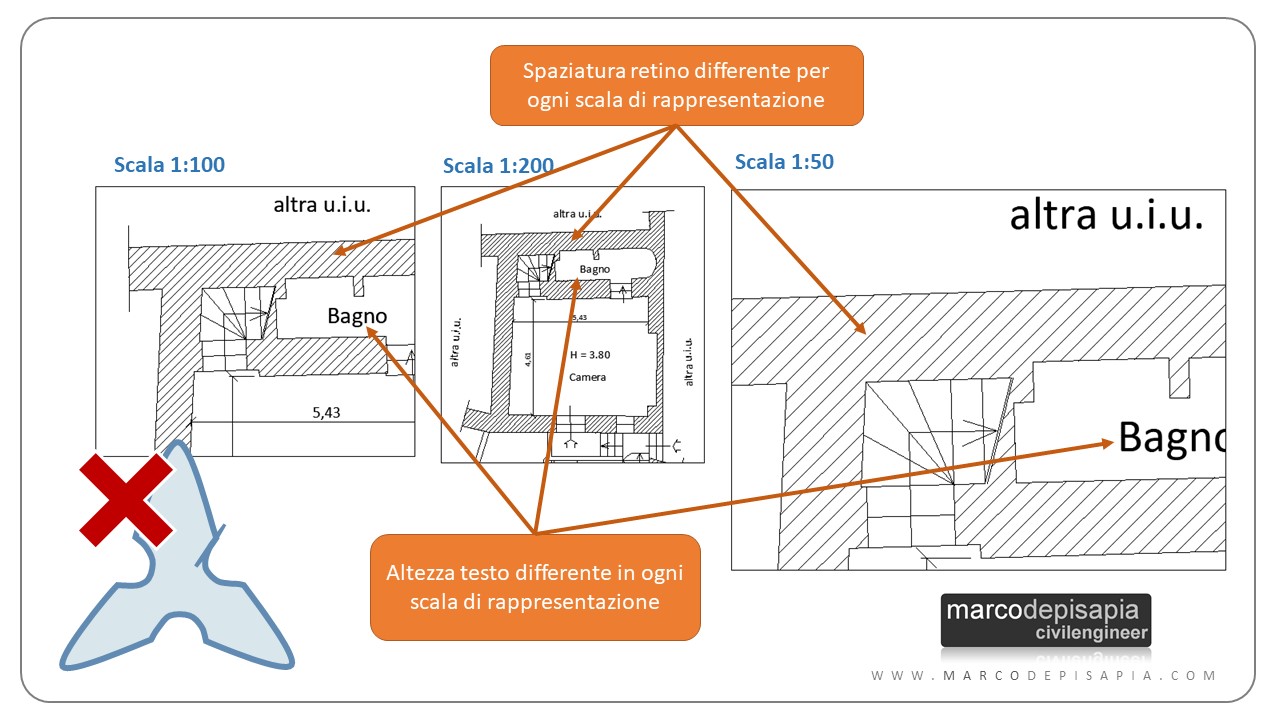
Nell’immagine sotto ti riporto un ingrandimento per mostrarti cosa succede quando uno stesso disegno viene rappresentato in scale differenti nello spazio layout. Come puoi vedere l’altezza del testo, delle quote e la spaziatura dei retini cambia per ogni scala di rappresentazione, diventando quasi illeggibile per scala piccole (1:200 in questo caso) ed eccessivamente grande per scale più grandi (1:50 nell’esempio).
Un esempio pratico: disegno con proprietà annotativa
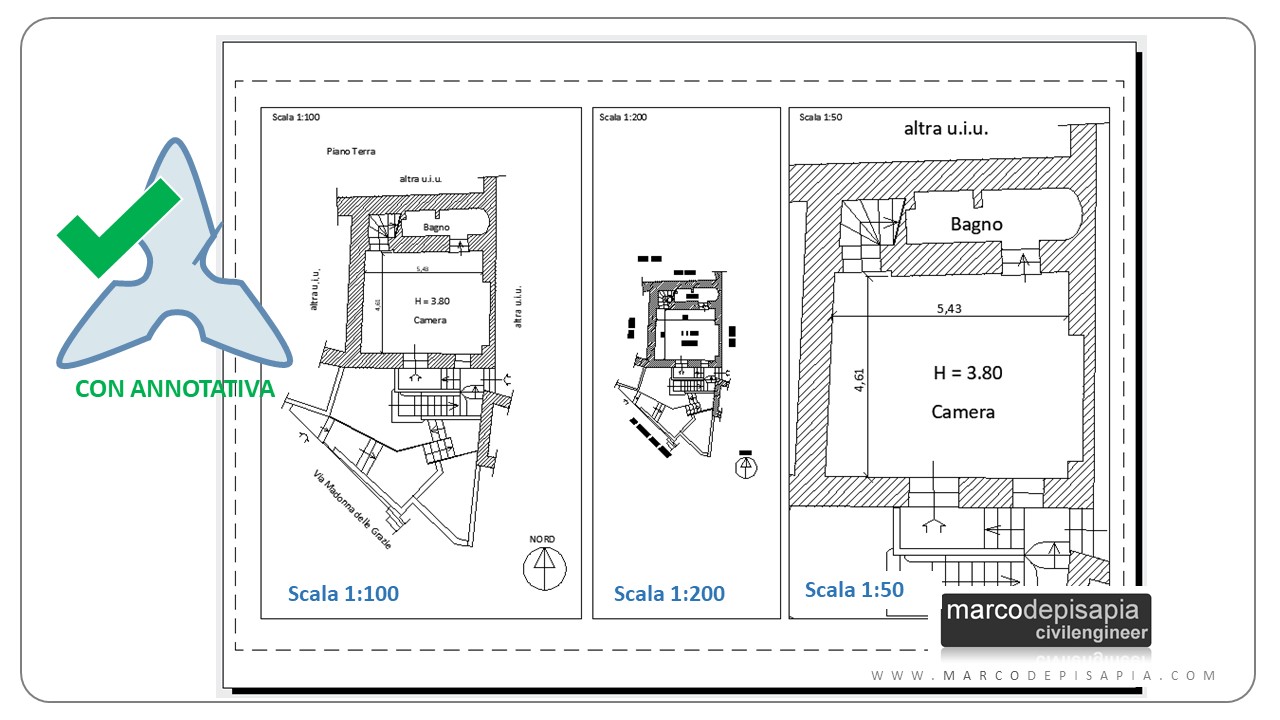
Nel’immagine sotto puoi vedere lo stesso disegno mostrato in precedenza, stavolta però tutti i testi, le quote e i retini sono dotati della proprietà annotativa.
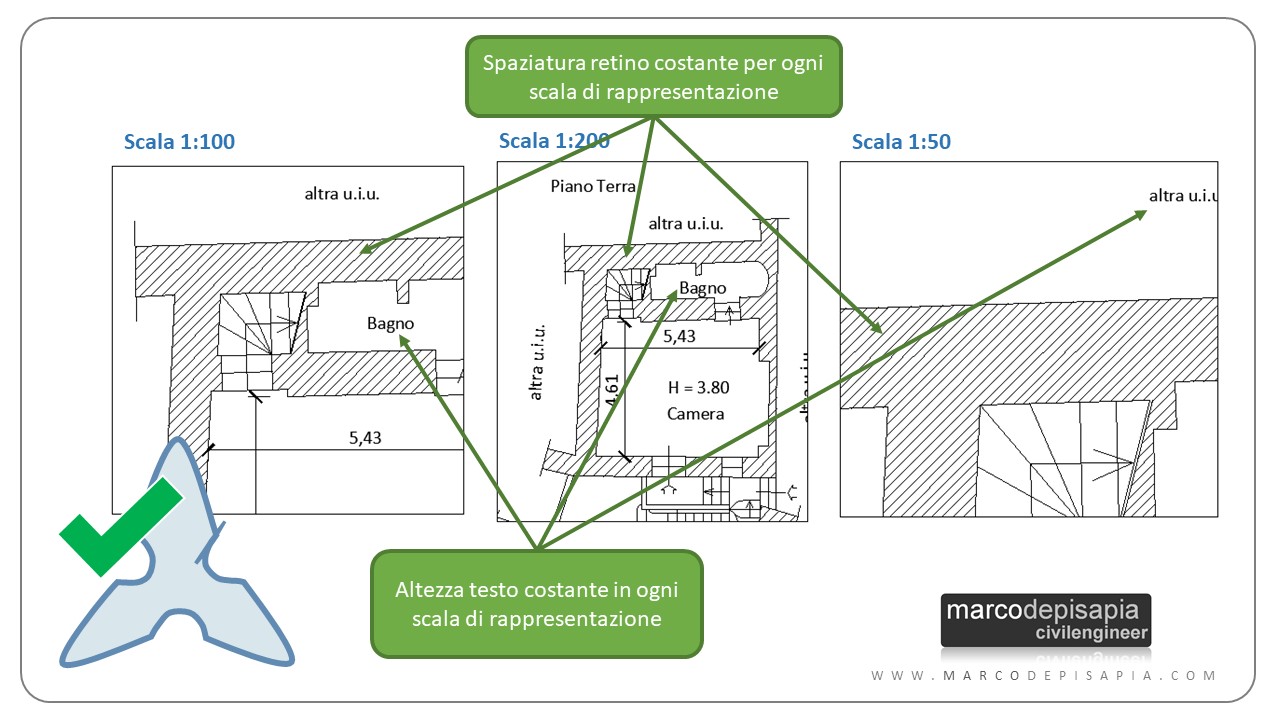
Come puoi vedere nell’ingrandimento che ti mostro sotto, per tutte le scale utilizzate nello spazio carta dei layout (1:100, 1:200 e 1:50) le dimensioni del testo, delle quote e la spaziatura dei retini resta invariata nel formato stampato su carta. Pertanto in qualsiasi scala andremo a stampare, non dovremo apportare alcuna modifica all’altezza del testo, delle quote e dei retini, cosa che non accadrebbe in assenza della proprietà annotativa. Comodo vero?
Proprietà annotativa: i vantaggi in sintesi
La proprietà annotativa consente di rappresentare un disegno in una qualunque scala grafica senza dover modificare manualmente, per ciascuna scala di rappresentazione, l’altezza di tutti campi di testo e delle quote e la spaziatura dei retini, risparmiando tantissimo tempo. Ti immagini dover modificare l’altezza di tutti i campi di testo presenti in un disegno perché ti accorgi in fase di stampa che le scritte e le quote sono eccessivamente grandi o al contrario troppo piccole e illeggibili? Con la proprietà annotativa non correrai mai questo rischio, in particolar modo se utilizzerai il template preimpostato che potrai scaricare a breve.
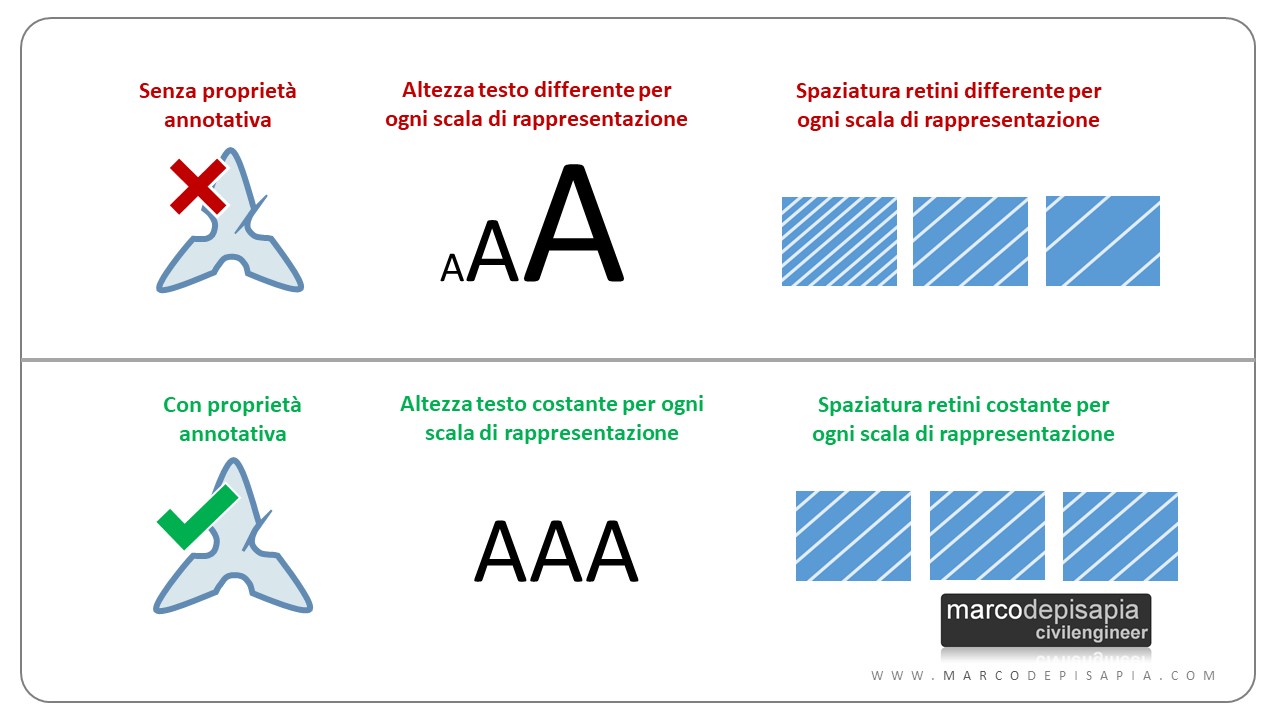
La proprietà annotativa ha senso se utilizzata in combinazione con i layout dello spazio carta. Se sei solito stampare le tue tavole dallo spazio modello, ovvero la schermata di AutoCAD con sfondo nero (cosa che ti sconsiglio vivamente) l’utilizzo di questa funzione perde la sua utilità. Se non sai cos’è lo spazio carta e i layout di AutoCAD, trovi una dettagliata a spiegazione in questo articolo.
Proprietà annotativa: come crearla e applicarla
Ora che conosci tutti i vantaggi della proprietà annotativa in AutoCAD, entriamo nel vivo del post e vediamo come assegnarla agli oggetti testo, quote, multidirettrici e retini dei nostri disegni. Nel template che potrai scaricare alla fine del post, troverai tutti gli stili di testo, quote e multidirettrici già impostati. La versione di AutoCAD utilizzata nelle immagini dimostrative è la versione 2014. Ma le indicazioni sono valide per tutte le versioni di AutoCAD dalla 2007 alla più recente.
Proprietà annotativa per lo stile di testo
Per assegnare la proprietà annotativa ad uno stile di testo, dalla scheda Annota, apri la finestra di selezione stili e clicca su Gestisci stili di testo…

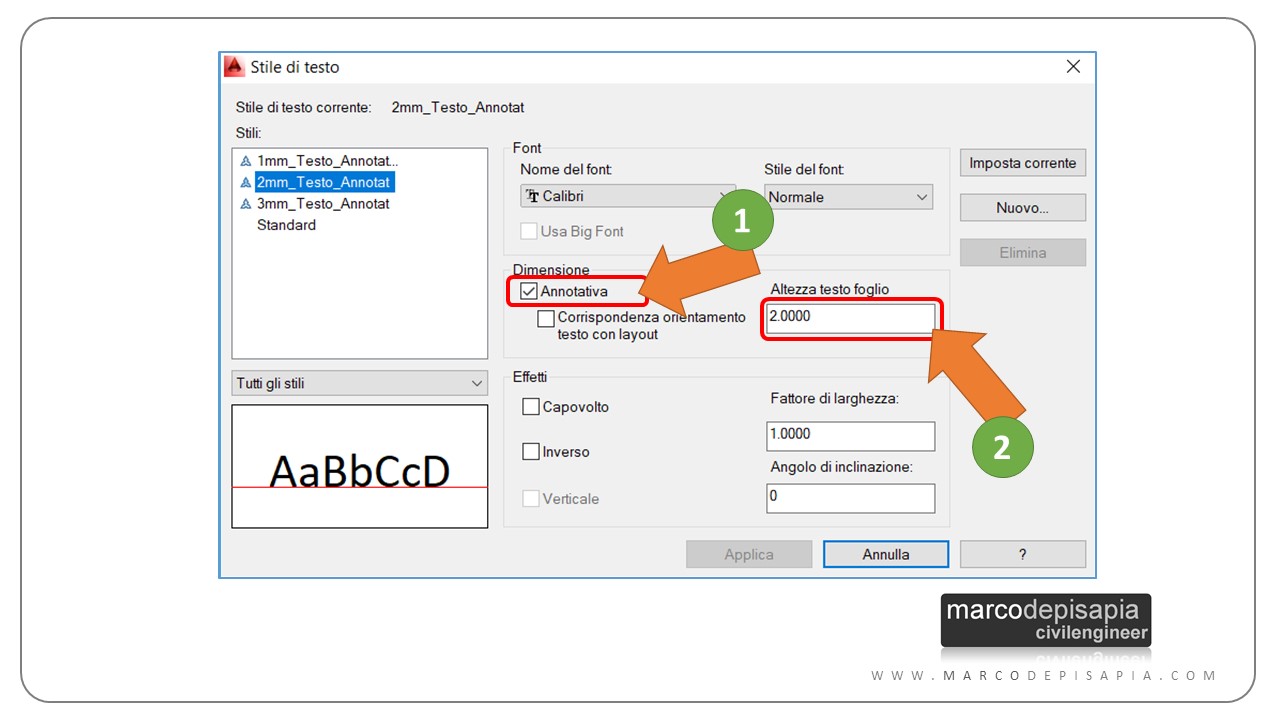
Crea un nuovo stile di testo, oppure modificane uno esistente. Nella finestra Stile di testo aggiungi la spunta al checkbox Annotativa e inserisci l’altezza del testo che verrà utilizzata in fase di stampa e nei layout. L’altezza del testo va specificata in millimetri. Un testo con altezza 2 mm ha una buona leggibilità. Gli stili di testo dotati della proprietà annotativa saranno affiancati dall’icona [![]() ] di questa funzionalità, in modo da poterli subito riconoscere in fase di selezione.
] di questa funzionalità, in modo da poterli subito riconoscere in fase di selezione.
Proprietà annotativa per le quote
Per assegnare la proprietà annotativa alle quote, dalla scheda Annota, nel riquadro Quote, clicca sulla freccetta in basso a destra per aprire la finestra Gestione stili di quota. Crea un nuovo stile di quota o modificane uno esistente.
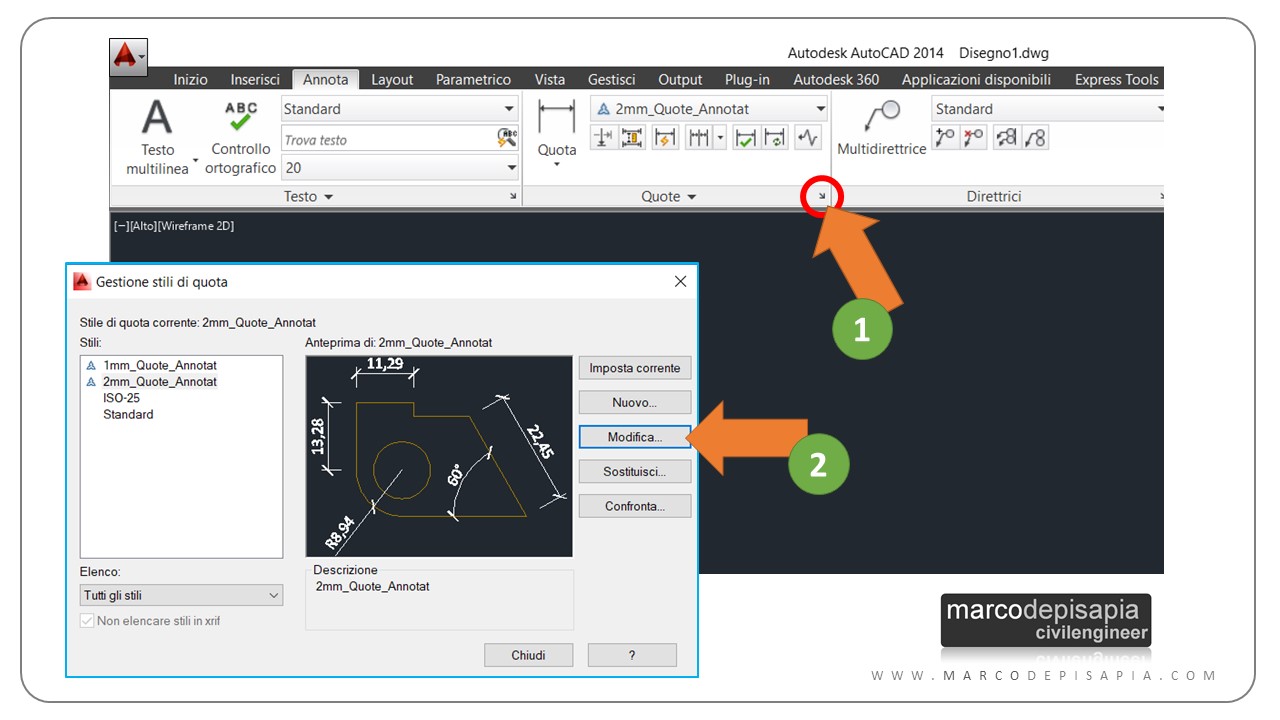
Nella scheda Testo, seleziona uno stile di testo annotativo. Nella scheda Adatta, aggiungi la spunta al checkbox Annotativa.
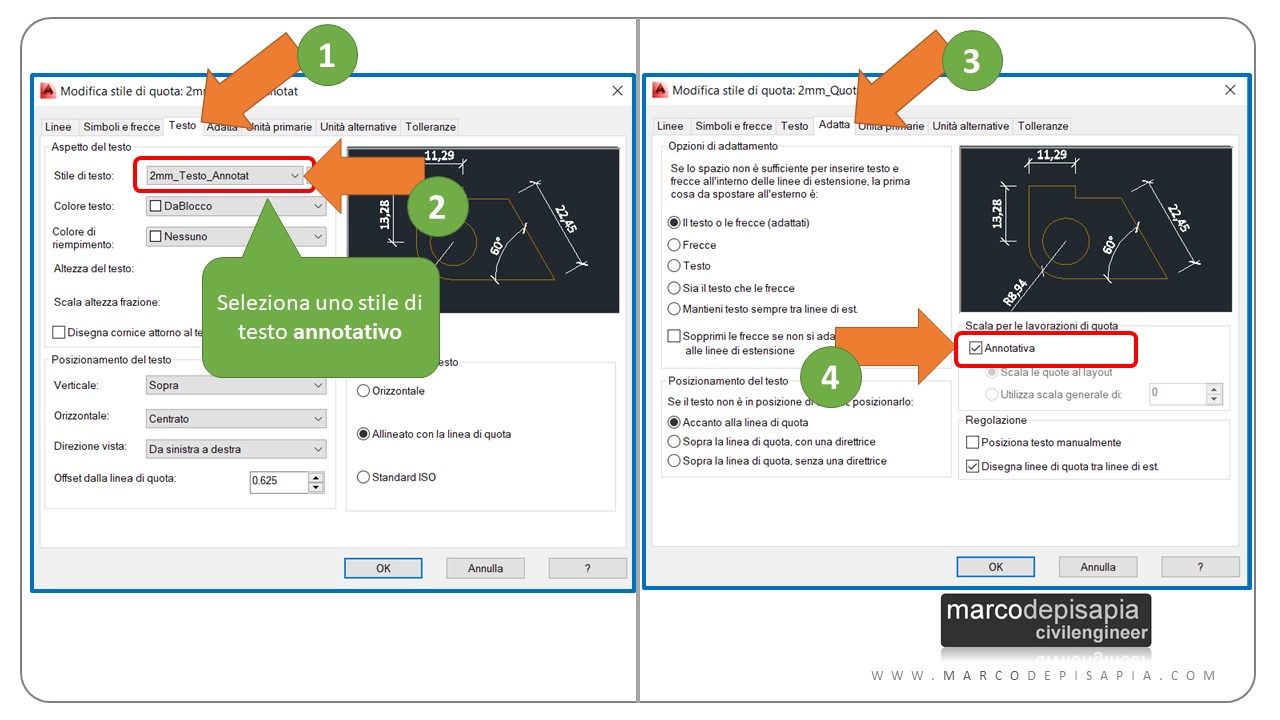
Proprietà annotativa per le multidirettrici
Per assegnare la proprietà annotativa alle Multidirettrici, dalla scheda Annota, nel riquadro Direttrici, clicca sulla freccetta in basso a destra per aprire la finestra Gestione stili multidirettrice. Crea un nuovo stile multidirettrice o modificane uno esistente.
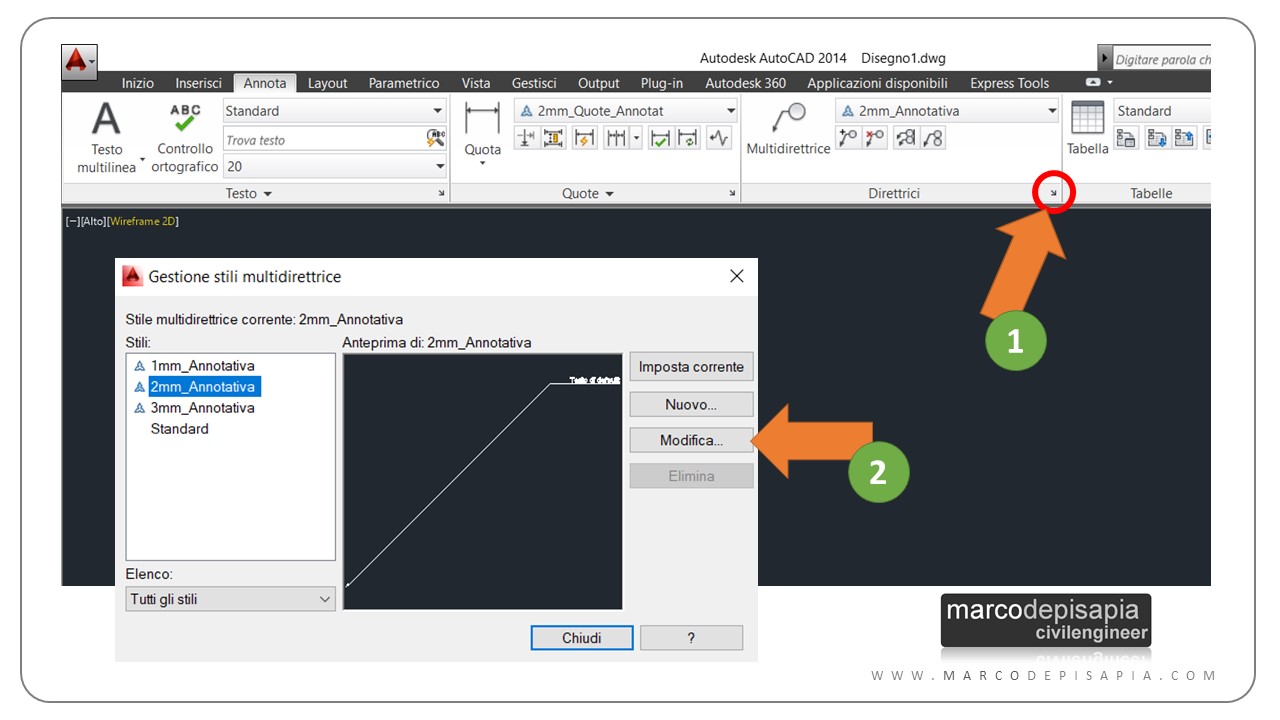
Nella scheda Struttura direttrice aggiungi la spunta al checkbox Annotativa. Nella scheda Contenuto seleziona uno stile di testo Annotativo.
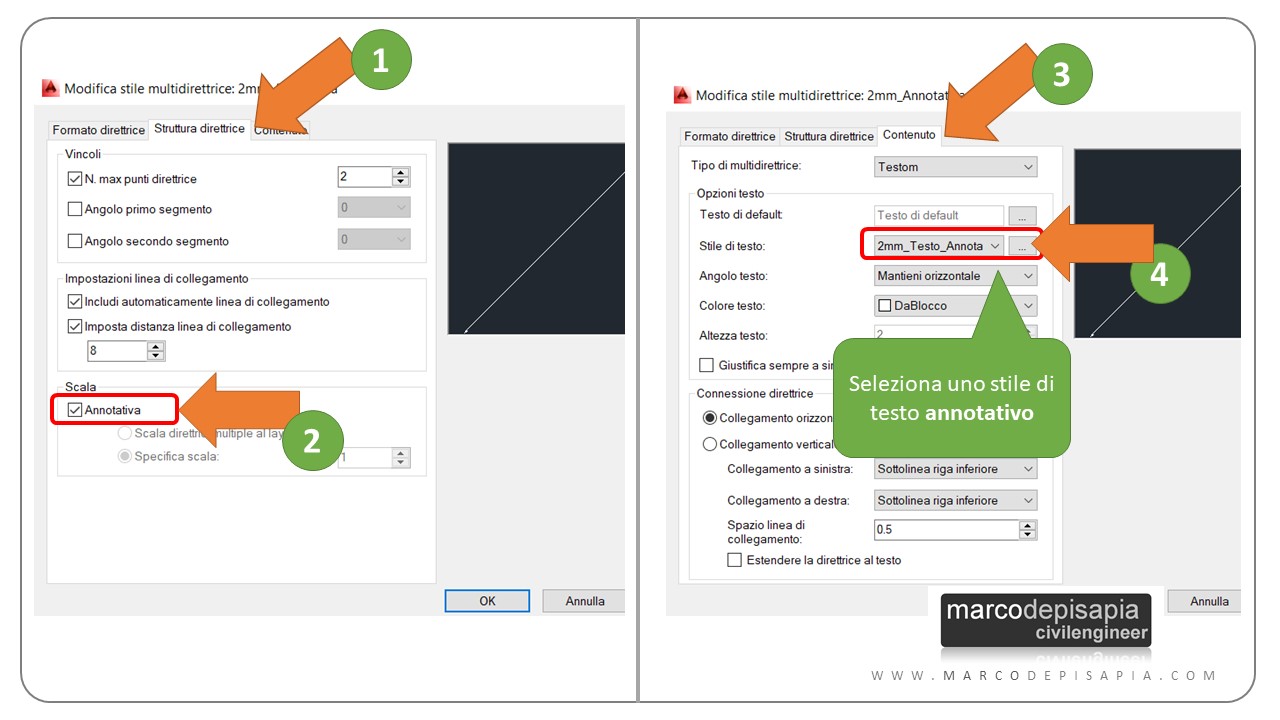
Proprietà annotativa per i retini
Per assegnare la proprietà annotativa ai retini, dopo aver cliccato sul comando per la creazione dei retini, nella scheda Creazione tratteggio, clicca sul tasto Annotativo.
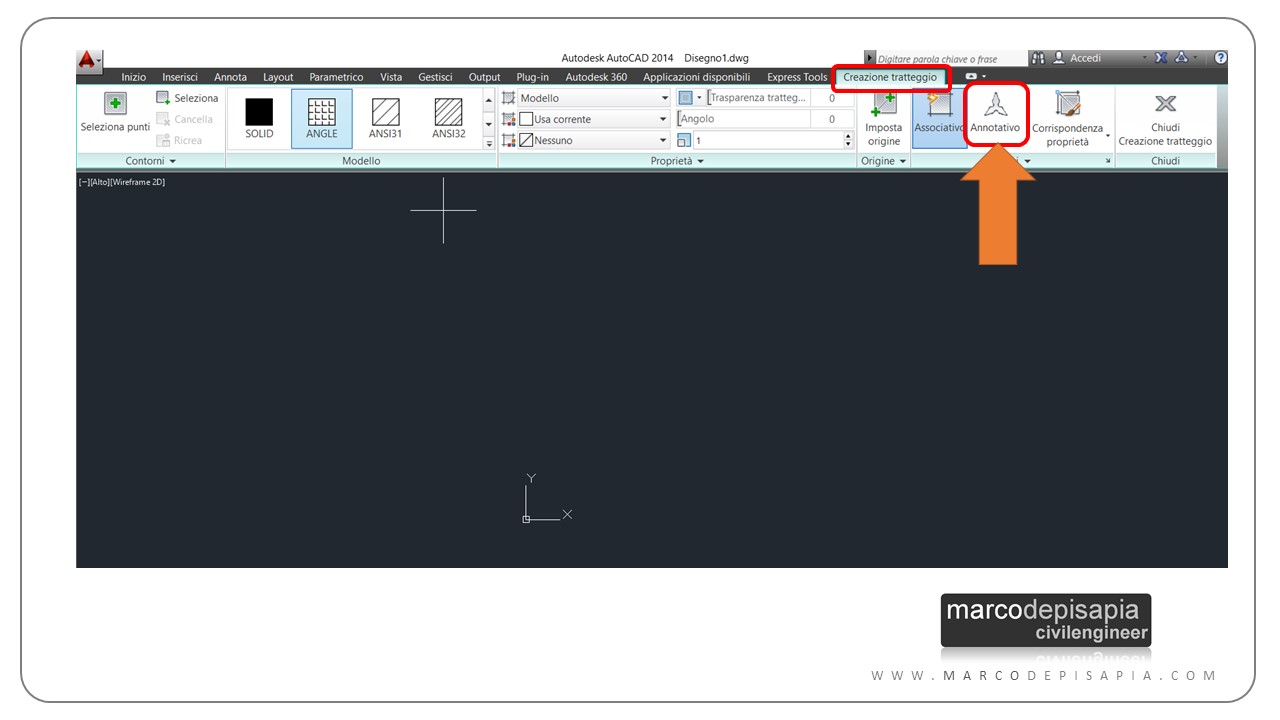
I comandi che devi assolutamente conoscere
Una volta che gli stili di testo, quote, multidirettrici e retini saranno dotati della proprietà annotativa, potrai utilizzare i comandi nella barra in basso a destra nella schermata dello spazio modello. Questi comandi serviranno ad assegnare la scala di rappresentazione agli oggetti annotativi. Ti mostro i comandi utili per l’utilizzo di questa funzionalità nell’immagine qui sotto.
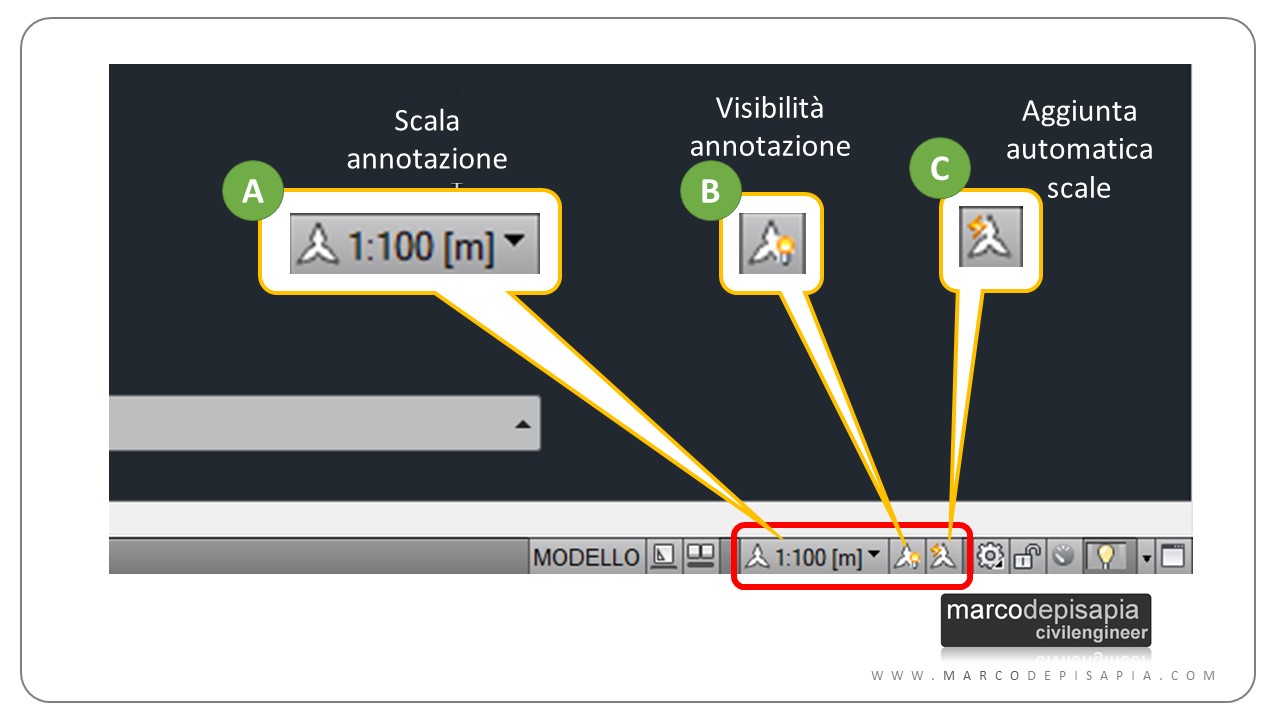
Vediamo nel dettaglio a cosa servono i comandi:
- selezione scala di annotazione (lettera A nell’immagine): seleziona la scala di rappresentazione prima della creazione dell’oggetto annotativo. In fase di creazione dell’oggetto annotativo (testo, quote etc.) la scala di annotazione sarà quella selezionata in questa finestra;
- visibilità annotazione (lettera B nell’immagine): disattivando questo comando, potrai vedere nello spazio modello solo gli oggetti annotativi dotati della scala di annotazione selezionata tramite il comando A. Cambiando la scala di rappresentazione, tutti gli oggetti annotativi che non sono dotati di questa scala scompariranno, a patto che il comando C (vedi dopo) sia deselezionato;
- aggiunta automatica scale (lettera C nell’immagine): se questo comando è attivo, cambiando la scala di annotazione nella finestra di scelta del comando A, la nuova scala selezionata verrà automaticamente aggiunta a tutti gli oggetti annotativi presenti nel disegno.
Come controllare le scale assegnate ad un oggetto
Per eseguire un controllo sulle scale di annotazione assegnate ad un oggetto testo, quota o multidirettrice, selezionare l’oggetto, digitare da tastiera il testo PROP (proprietà) e premere il tasto invio per aprire la finestra di proprietà dell’oggetto. Nel campo Scala annotativa cliccare sul tasto con i tre puntini sospensivi (…). Si aprirà la finestra di elenco delle scale annotative assegnate all’oggetto. Da questa finestra è possibile aggiungere nuove scale all’oggetto o eliminare quelle presenti (vedi immagine sotto).

Scarica il template gratuito di AutoCAD
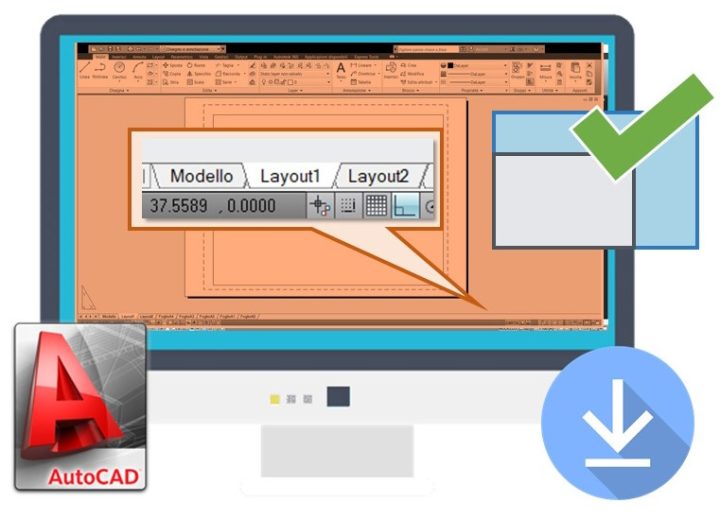
E’ giunto il momento di scaricare il template preimpostato per l’utilizzo della proprietà annotativa in AutoCAD. All’interno del template troverai:
- gli stili di testo, quota e multidirettrice con la proprietà annotativa già assegnata;
- tre differenti altezze di testo tra cui scegliere (1 mm, 2 mm e 3 mm) per testi, quote e multidirettrici;
- le scale di annotazione già impostate a seconda dell’unità di misura utilizzata (metri, centrimetri o millimetri);
- le istruzioni per impostare il template come modello di default all’avvio del programma.
Compila i campi qui sotto per scaricare il template. Riceverai all’istante un’email per eseguire il download.
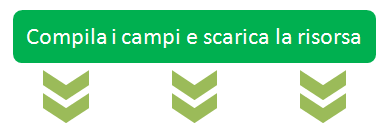
Conclusioni
Come hai potuto vedere la proprietà annotativa è una funzionalità molto utile per rappresentare le annotazioni nei disegni nella giusta dimensione per qualunque scala di rappresentazione, evitando di dover modificare manualmente le altezze di tutti i testi, quote e multidirettrici presenti. Spero che l’articolo di oggi ti abbia chiarito i vantaggi derivanti dall’utilizzo di questa funzione. Conoscevi già la proprietà annotativa di AutoCAD? L’hai trovata utile? Fammelo sapere in un commento all’articolo. Se hai trovato utili le informazioni di questo post e la risorsa allegata, puoi suggerirlo ad un tuo collega su Linkedin o ad un tuo amico su Facebook cliccando sui tasti di condivisione social in fondo alla pagina.
Al prossimo post.
Marco

Finalmente sono riuscita a comprendere a pieno la potenzialità di questo strumento (anche quella dei layout di stampa), come del resto tutte le altre spiegazioni all’interno del sito 🙂
La ringrazio infinitamente per questi approfondimenti che risultano essenziali per il mio percorso in questo momento e mi faranno risparmiare un sacco di tempo (almeno per quanto riguarda la parte di elaborazione grafica)!
Grazie del commento Carolina. Mi fa piacere che trovi utili i contenuti del blog.
Marco
Chiarissima la spiegazione…grazie!
Ero interessata al dowload dei template già predisposti…per abbattere un po’ di tempo di lavoro…ma pur compilando i campi richiesti non ricevo nulla…
Mi può aiutare?…oppure la risorsa non è disponibile?
Grazie!
Ciao Daniele, grazie del commento.
Il form per il download mi risulta correttamente funzionante. Quale messaggio di errore ricevi?
Hai controllato che l’email non sia finita nello spam?
Ciao
Marco
Buongiorno Marco,
Le tue spiegazioni sono sempre precise. Ho un piccolo quesito però: rendendo i testi annotativi, ho notato che cambiando la scala, questi si spostano ogni volta. E’ una cosa risolvibile con qualche formattazione oppure purtroppo è così? Ho provato ma senza nessun risultato.
Grazie
Ciao Max, le quote si spostano perché cambia la dimensione relativa rispetto all’oggetto quotato. Puoi comunque riposizionarle in ogni scala di visualizzazione e tale posizione resterà salvata.
Ciao
Marco
Perdonami Marco, ma non ho ben capito.
Se inserisco un testo annotativo al centro dn un rettangolo, a seconda della scala impostata questo si sposta.
Quindi cosa dovrei fare? In ogni layout a seconda della scala dovrei riposizionare ogni volta tutti i testi? Il problema, oltre al fastidio, è che se devo ristampare in una scala diversa, poi devo riposizionare nuovamente tutti i testi.
Grazie
Max
No, devi agire solo nello spazio modello. Nello spazio modello seleziona la scala di tuo interesse nella casella di scelta che trovi in basso a destra e poi riposiziona le quote e le scritte se necessario. Troverai la stessa posizione nello spazio layout per ogni scala utilizzata.
In pratica è come se ogni scala nello spazio modello rappresenti un layer autonomo che contiene la posizione di testi e quote.
Spero di aver reso l’idea.
Ciao
Marco
Buongiorno,
complimenti per la chiarezza espositiva dell’articolo.
Le pongo una domanda pratica:
-benché l’impiego della Proprietà Annotativa velocizza e standardizza la preparazione dei layout (quote ecc.) in scale diverse, in maniera comoda e pratica, non si potrebbe raggiungere lo stesso risultato quotando direttamente in spazio carta dopo aver predefinito uno specifico layer per le quote?
Nelle ultime versioni di Autocad, se l’oggetto quotato in spazio carta per puro caso, o errore, viene “mosso” in spazio modello, le quote si muovono incollate insieme all’oggetto, non c’è quindi più pericolo di riquotare daccapo (con perdita enorme di tempo) l’oggetto inavvertitamente spostato.
Grazie.
Potrebbe essere una soluzione alternativa. Fai solo attenzione al fattore di conversione delle quote quando le inserisci nello spazio carta.