In questo articolo voglio parlarti dei layout di AutoCad, uno strumento molto utile per impaginare e stampare rapidamente i tuoi disegni. Se stampare le tavole grafiche ti fa perdere tantissimo tempo per cercare il giusto fattore di scala, la dimensione corretta del foglio di stampa o l’altezza adatta del testo e delle quote allora devi proprio leggere questo post. Troverai 5 semplici passi per mettere rapidamente in scala i tuoi disegni utilizzando i layout di AutoCad. Nel corso dell’articolo potrai scaricare gratuitamente un template preimpostato che ti farà risparmiare tantissimo tempo.

Se per stampare una tavola grafica da Autocad utilizzi esclusivamente lo spazio modello (per intenderci la schermata di Autocad con lo sfondo nero) sono sicuro che fai diversi tentativi per trovare il giusto fattore di scala e selezionare l’area dello schermo da stampare, sperando che rientri nei limiti del foglio di stampa.
E’ il metodo che usi anche tu in fase di stampa? Sappi che esiste una procedura molto più comoda e veloce per impaginare e stampare i tuoi disegni in AutoCad. Tale procedura consiste nel lavorare nello spazio carta utilizzando i layout di Autocad.
Scarica il template AutoCad per la messa in scala dei disegni
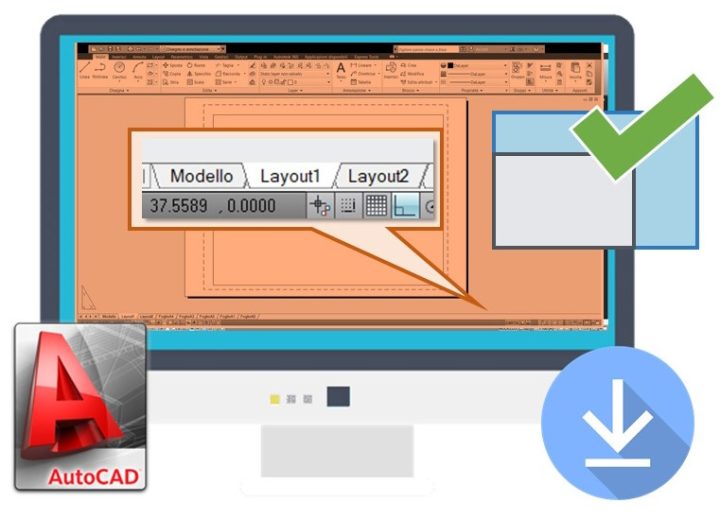
Nel template gratuito di AutoCad troverai tutte le scale di rappresentazione già definite nello spazio layout in funzione dell’unità di misura adoperata nello spazio modello. Per scaricare il template e le relative istruzioni sull’utilizzo, compila i campi qui sotto. Riceverai all’istante un’email contenente il link per eseguire il download.
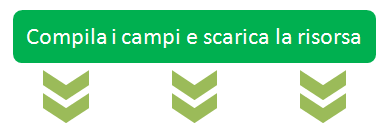
Layout AutoCad: alla scoperta dello spazio carta
Lo spazio carta è quella schermata con sfondo bianco che si attiva quando clicchiamo sulle linguette in basso che di default si chiamano layout1 e layout2, subito dopo la linguetta Modello. Attivando lo spazio carta compare una schermata con sfondo bianco che rappresenta il foglio sul quale effettivamente andremo a stampare. Il rettangolo tratteggiato all’interno del layout rappresenta i limiti di stampa. Il disegno dovrà essere contenuto all’interno di questi limiti per avere la certezza che venga interamente stampato.
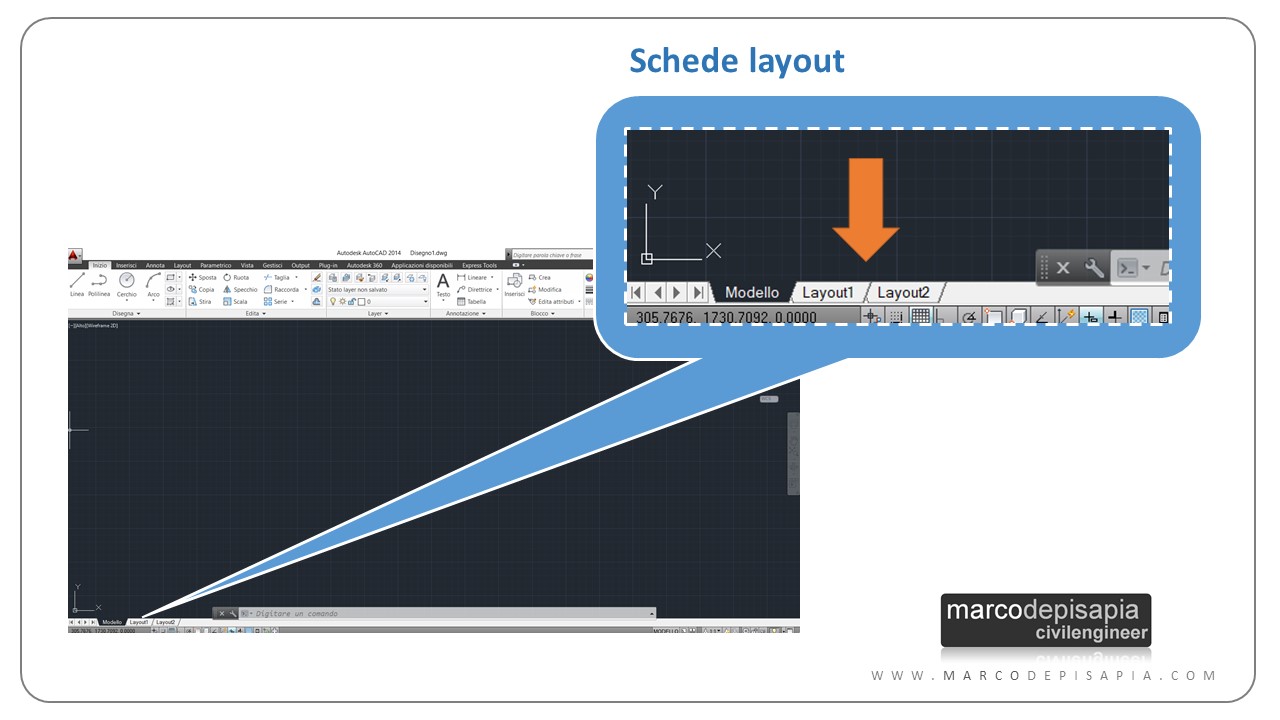
Ok, ma come si imposta un layout in AutoCad per impaginare e stampare la tua tavola? E’ molto semplice. Puoi seguire questi 5 semplici passi.
1) Imposta il tuo layout in AutoCad
Seleziona un layout. Clicca con il tasto destro del mouse sull’etichetta del layout, poi vai su Gestione impostazioni pagina… Si aprirà una finestra con un elenco dei layout attivi. Selezionane uno e clicca su Modifica… Da questa schermata potrai impostare le opzioni di stampa del tuo layout.
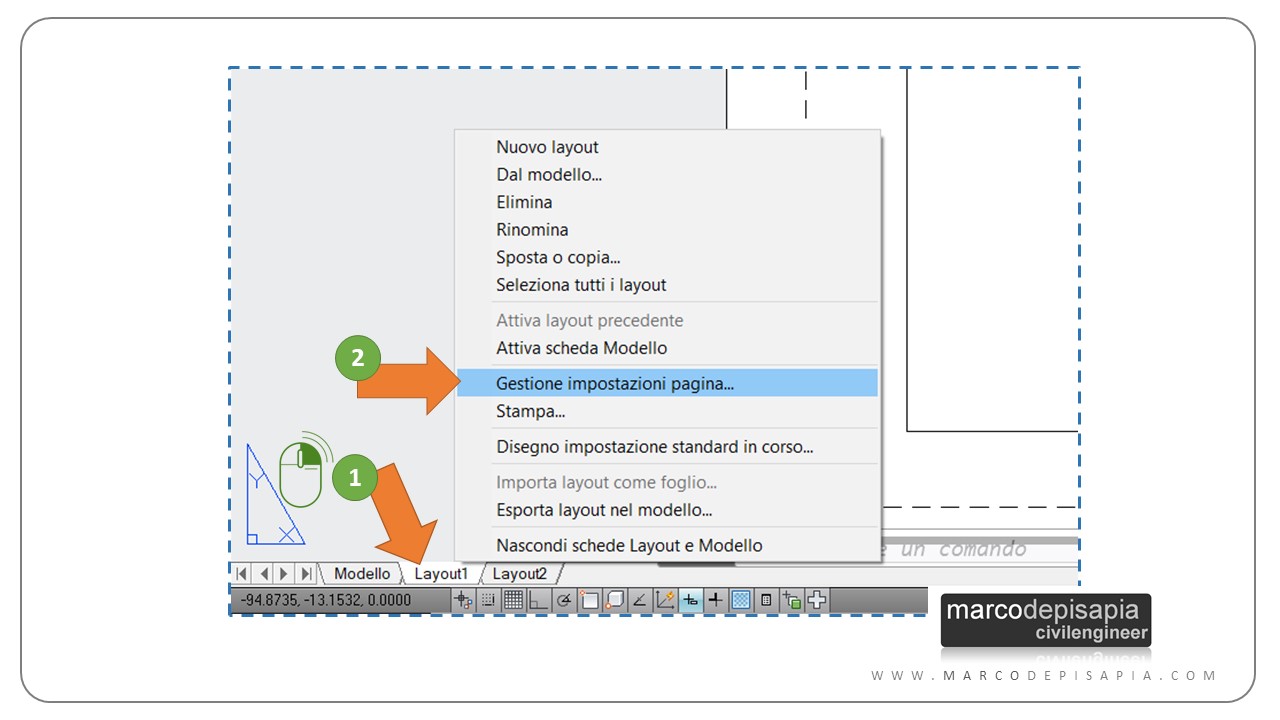
- Scegli la tua stampante o plotter (a seconda del dispositivo di stampa il rettangolo tratteggiato nel layout cambierà, perché per i diversi dispositivi sono diversi i margini di stampa);
- Scegli il formato del foglio in cui vuoi stampare (A0, A1, A2 etc.);
- Scegli la tabella stili di stampa, per esempio per stampare in bianco e nero puoi selezionare l’opzione di default monochrome.ctb;
- Assicurati che il fattore di scala sia 1:1, questo è importante per la corretta stampa in scala, dopo vedremo perché.
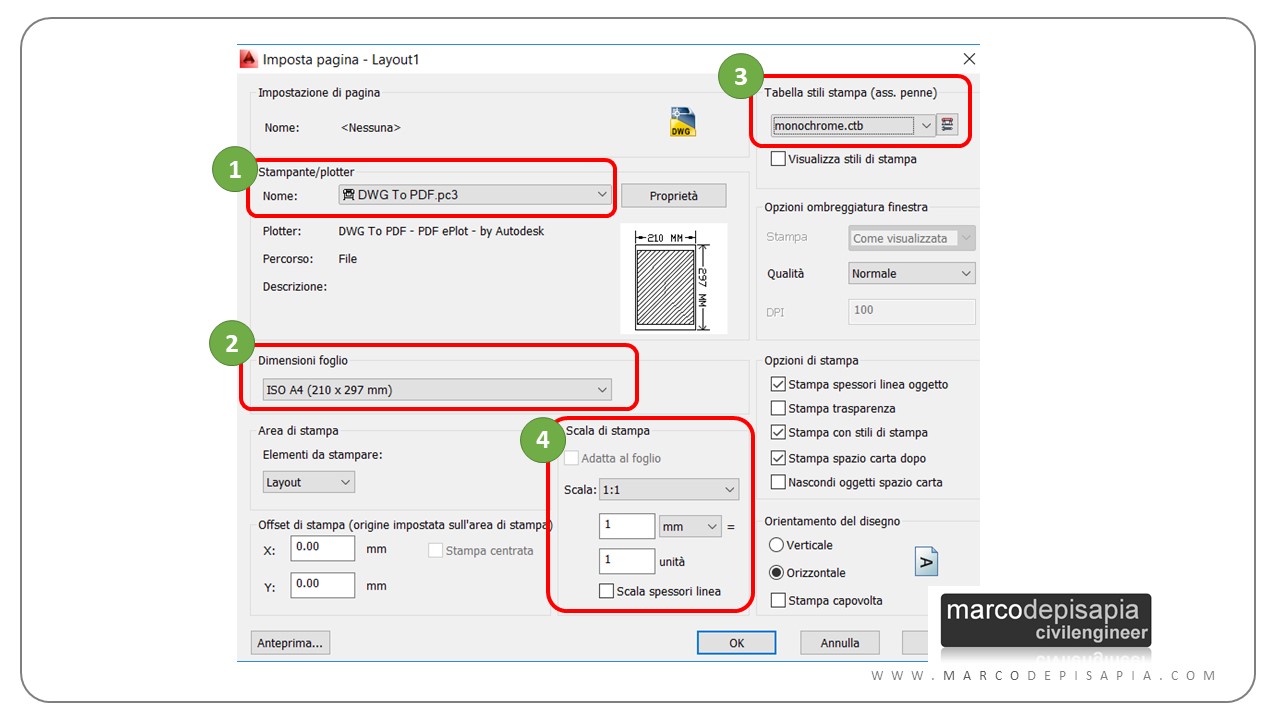
2) Inserisci le finestre nei layout Autocad

Per poter visualizzare il nostro disegno nello spazio carta, abbiamo bisogno di creare delle finestre. La finestra è uno strumento che ci permette di riportare una vista dello spazio modello all’interno dello spazio carta. Di default il layout contiene già una finestra. E’ possibile modificare le dimensioni di questa finestra o crearne delle nuove. Si possono avere più finestre nello stesso layout, di conseguenza possiamo riportare più viste nella stessa tavola. Per esempio nella stessa tavola possiamo rappresentare una pianta, una sezione e un’eventuale vista di un modello 3D. Sotto puoi vedere l’esempio di un layout diviso in quattro finestre.
Per creare una nuova finestra andare nella scheda Layout e cliccare sul tasto Rettangolare nella sezione finestre di layout per inserire una singola finestra. Specificare sullo schermo gli estremi della finestra con un click del mouse. E’ possibile anche inserire più di una finestra, per esempio 2, 3 e così via.
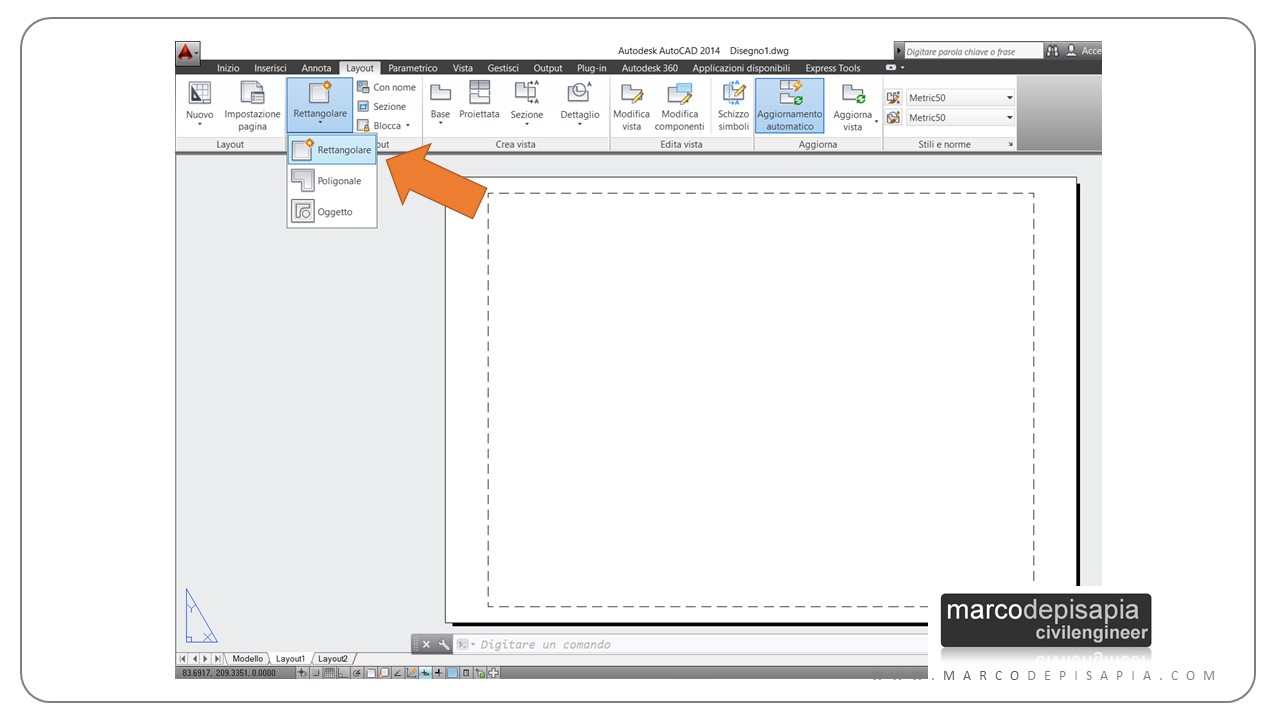
Una volta creata una finestra nello spazio carta, bisogna selezionare la porzione dello spazio modello che si vuole inserire nella tavola. Nella scheda del layout in cui stiamo lavorando, clicchiamo due volte con il tasto sinistro del mouse all’interno della finestra per attivarla. Clicchiamo due volte lo scroll del mouse (ovvero la rotellina del mouse) per eseguire uno zoom estensione. Bisogna a questo punto inquadrare la porzione del disegno che vogliamo includere nella finestra e impostare il giusto fattore di scala come spiegato nel passo successivo. Per disattivare la finestra, basta eseguire un doppio click in un qualsiasi punto esterno alla finestra. Possiamo ovviamente modificare le dimensioni della finestra, selezionandola e agendo sui vertici oppure creare nuove finestre all’interno dello stesso foglio per visualizzare diverse viste del disegno.
3) Seleziona il fattore di scala nei layout AutoCad
Una volta individuata la porzione del disegno da visualizzare nella finestra, bisogna scegliere il fattore di scala per la finestra in cui stiamo operando. Per selezionare il fattore di scala, eseguiamo un doppio click nell’area della finestra. In basso a destra comparirà una casella di scelta in cui possiamo selezionare la scala di rappresentazione.
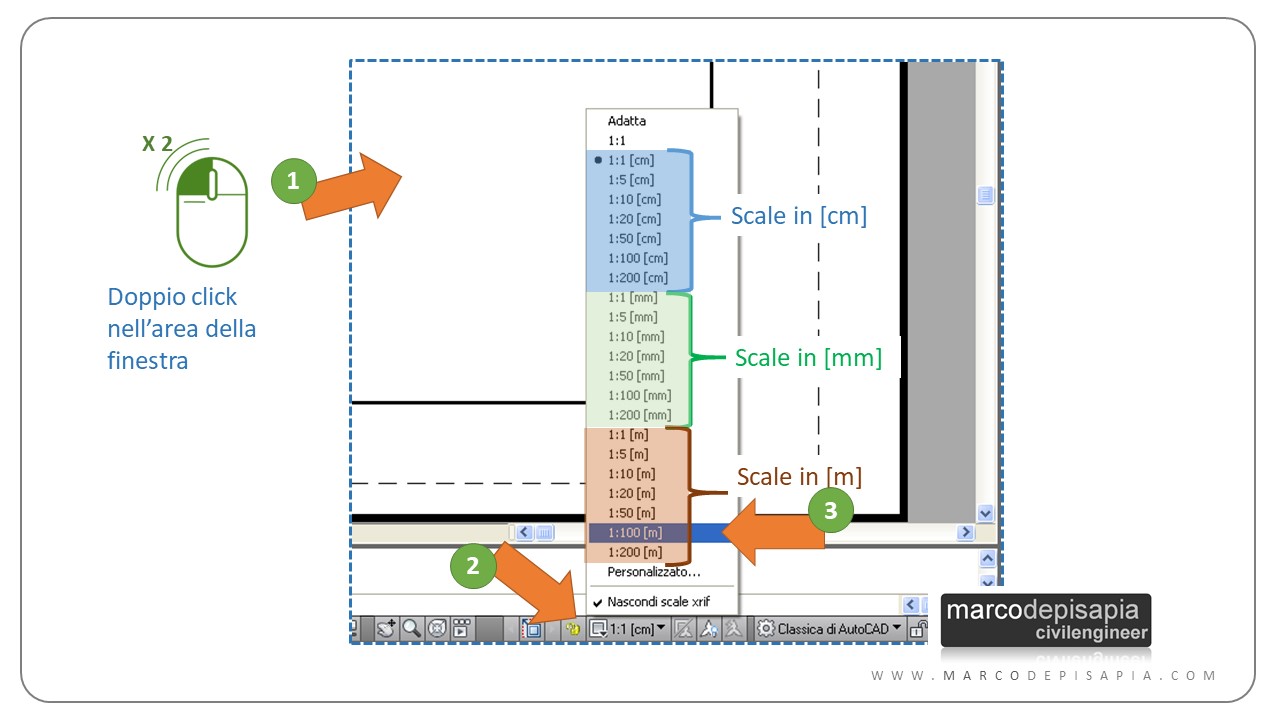
Di default AutoCad propone molti fattori di scala che a mio avviso non sono il massimo dell’utilità. Nell’immagine sopra puoi vedere i fattori di scala da me creati all’interno del template che potrai scaricare a breve. Le scale preimpostate del template ti permetteranno subito di individuare la scala necessaria a seconda dell’unità di misura che hai utilizzato nello spazio modello. Come puoi notare infatti a fianco di ogni scala è specificata l’unità di misura in parentesi quadre. Se il fattore di scala di cui abbiamo bisogno non è presente nell’elenco, possiamo inserirlo cliccando su Personalizzato…
4) Aggiungi il testo nei layout
Nell’ambiente layout è possibile aggiungere caselle di testo, oggetti linea, polilinea etc. La dimensione del testo che andiamo ad inserire nei layout sarà l’altezza effettiva in millimetri sul foglio di carta e non dipenderà dal fattore di scala che sceglieremo. Quindi inserendo un’altezza del testo pari a 2, il testo avrà un’altezza di 2 mm sul foglio. Inserire del testo all’interno dei layout è utile per nominare le diverse finestre (esempio: sezione A-A, pianta piano primo etc.) o per creare la mascherina del frontespizio della nostra tavola. Anche quando cambieremo i fattori di scala all’interno delle finestre, la dimensione del testo resterà invariata.
5) Stampa in un solo click
Una volta configurato il layout, stampare è semplicissimo e veloce. Nell’ambiente layout basta cliccare su Stampa e poi su Ok, senza modificare alcun parametro nella finestra di stampa. La finestra di stampa sarà già configurata con i parametri che abbiamo inserito al passo 1. Accertati solo che la scala indicata nella finestra di stampa sia 1:1, altrimenti i fattori di scala che hai selezionato in precedenza non saranno rispettati.
Quali sono i vantaggi dei layout in Autocad per la stampa?
A primo impatto questa procedura di stampa ti potrà sembrare più macchinosa e complessa rispetto al metodo che utilizzi di solito. Ti assicuro però che una volta che avrai preso dimestichezza con i layout, l’impaginazione delle tavole diventerà rapida e veloce. Ecco i vantaggi immediati che otterrai usando i layout di Autocad:
- Ti renderai subito conto di quanti elaborati (piante, sezioni, particolari costruttivi etc.) puoi inserire all’interno di un formato di tavola, ottimizzando al meglio lo spazio disponibile in ciascuna tavola e risparmiando carta.
- Una volta impostati i layout, le modifiche apportate al disegno nello spazio modello saranno automaticamente aggiornate nello spazio carta.
- La stampa sarà molto più veloce. Se per esempio avrai bisogno di stampare nuovamente una tavola di un progetto redatto un po’ di tempo addietro, con i layout avrai già la stampa pronta da lanciare. Non dovrai cercare di ricordare in che unità di misura hai disegnato e quale fattore di scala hai usato.
Scarica il Template gratuito di AutoCad
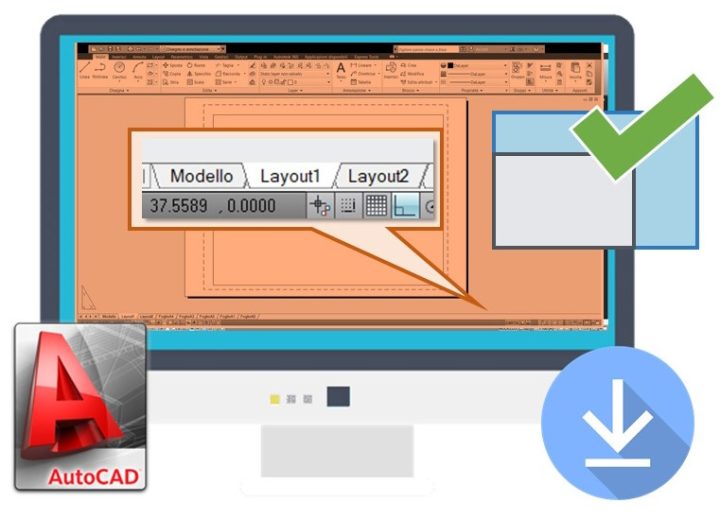
In quest’articolo condivido con te una risorsa molto utile: un template di AutoCad già impostato con le diverse scale all’interno dello spazio layout. Per eseguire il download compila i campi qui sotto. Riceverai all’istante una email con il link per eseguire il download.
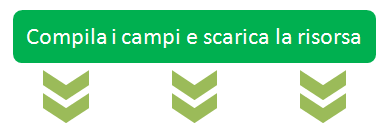
Come usare il template
Per individuare la giusta scala in fase di stampa, scegli tra quelle disponibili nei layout a seconda dell’unità di misura che hai utilizzato nel disegno:
- metri ⇒ un’unità di AutoCad nello spazio modello rappresenta 1 m ⇒ utilizza le scale in [m]
- centimetri ⇒ un’unità di AutoCad nello spazio modello rappresenta 1 cm ⇒ utilizza le scale in [cm]
- millimetri ⇒ un’unità di AutoCad nello spazio modello rappresenta 1 mm ⇒ utilizza le scale in [mm]
Come impostare il modello di default all’avvio del programma
Una volta scaricato il template, puoi impostarlo come modello di default all’avvio di AutoCad per ogni nuovo disegno che vorrai creare. Il vantaggio è che troverai per ogni nuovo disegno tutte le scale di rappresentazione già impostate e i layout di fogli già creati nei formati carta solitamente più utilizzati. Ti mostro di seguito come impostare il template come modello di default all’avvio.
Salva il template nel formato Modello di disegno
Apri il file MDP_Template_Autocad.dwg scaricato in precedenza e salvalo nel formato *.dwt, ovvero il formato Modello di disegno. Per fare ciò, clicca su Salva con nome e seleziona il formato Modello di disegno. Il file dwt verrà salvato nella cartella Template di Autocad.
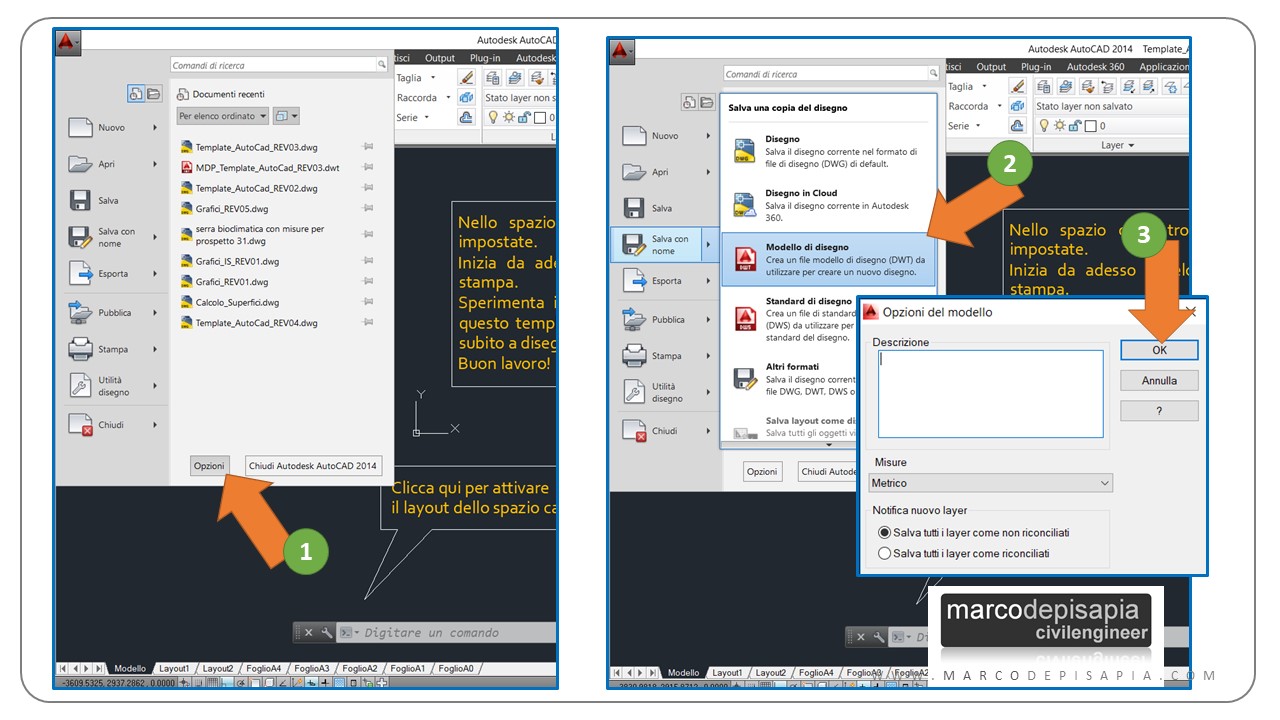
Imposta il modello di default per ogni nuovo file
Per far sì che all’apertura di Autocad venga utilizzato il template desiderato, bisogna impostare il file MDP_Template_AutoCad.dwt come modello di default per ogni nuovo disegno. Clicca sul tasto Opzioni, seleziona la scheda File e vai alla seguente impostazione: Impostazioni del modello → Nome file del modello di default per CNUOVO. Clicca su Sfoglia e seleziona il file MDP_Template_AutoCad.dwt. Clicca su Apri e poi su Ok. Fatto. Da ora in poi per ogni nuovo disegno avrai tutte le scale già impostate e i layout già predisposti.
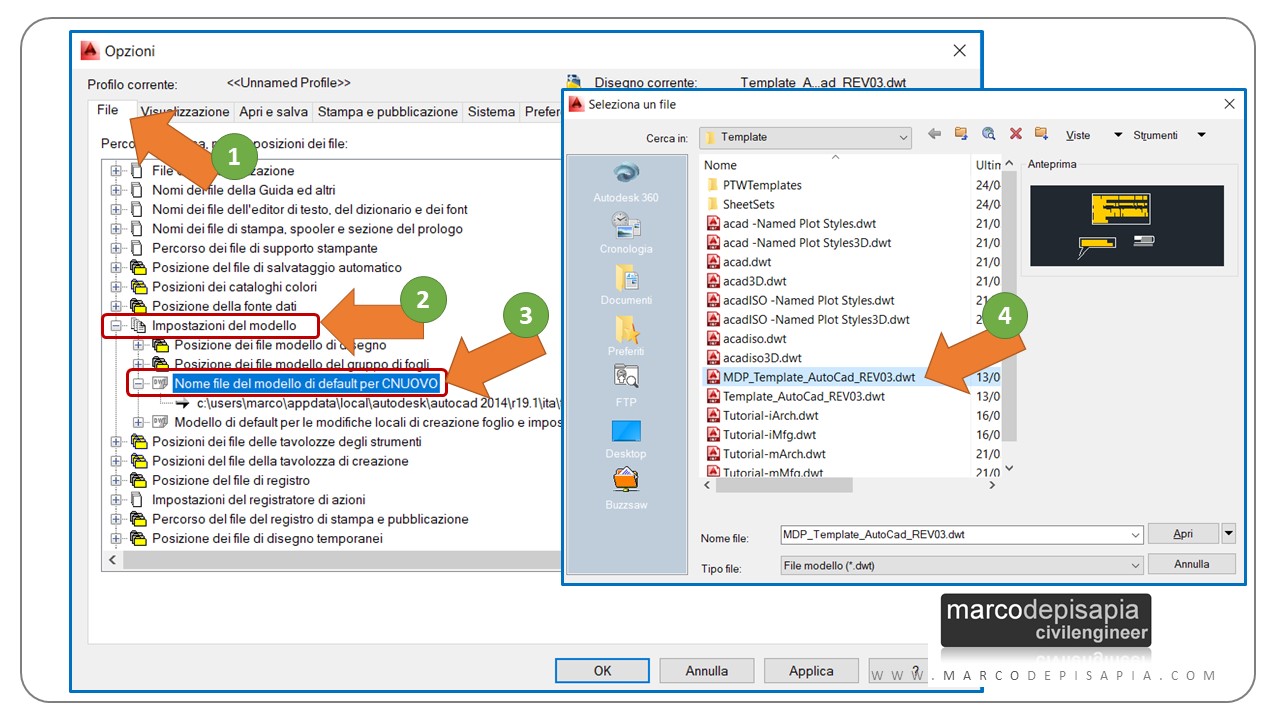
Guarda il video sull’utilizzo dei layout di AutoCad
Tutte le informazioni sull’utilizzo dei layout di AutoCad raccolte in un breve video. Clicca sul tasto play.
Conclusioni
Le schermate mostrate nelle varie immagini si riferiscono alla versione 2014 di Autocad. Le impostazioni sono comunque valide per tutte le altre versioni, sia più recenti che più datate. Il concetto di layout e le impostazioni relative alle scale di rappresentazione sono praticamente rimasti invariati nelle diverse versioni di AutoCad. Il template che hai scaricato in questo post è salvato nel formato AutoCad2004, in modo tale da renderlo compatibile con tutte le versioni di AutoCad successive alla versione 2004.
Hai trovato utile questo articolo e il template che ho messo a disposizione? Facevi già uso dei layout di AutoCad o erano per te totalmente sconosciuti? Fammelo sapere lasciando un commento qui sotto. Sono davvero curioso :-).
Ci leggiamo al prossimo articolo.
Marco
Articolo pubblicato il 21/9/2015, aggiornato il 17/6/2019.

chiare ed esaurienti le tue spiegazioni complimenti e grazie
Grazie del commento Carmelo 🙂
Preziosissimi consigli e spunti di riflessione tecnica. Sono molto contento di essere parte del gruppo e sono attento alle news che gentilmente fornisce caro collega. Ancora complimenti per tutto e Grazie infinite.
Ciao Antonio, grazie del commento e dell’apprezzamento per i contenuti del blog 🙂
Marco